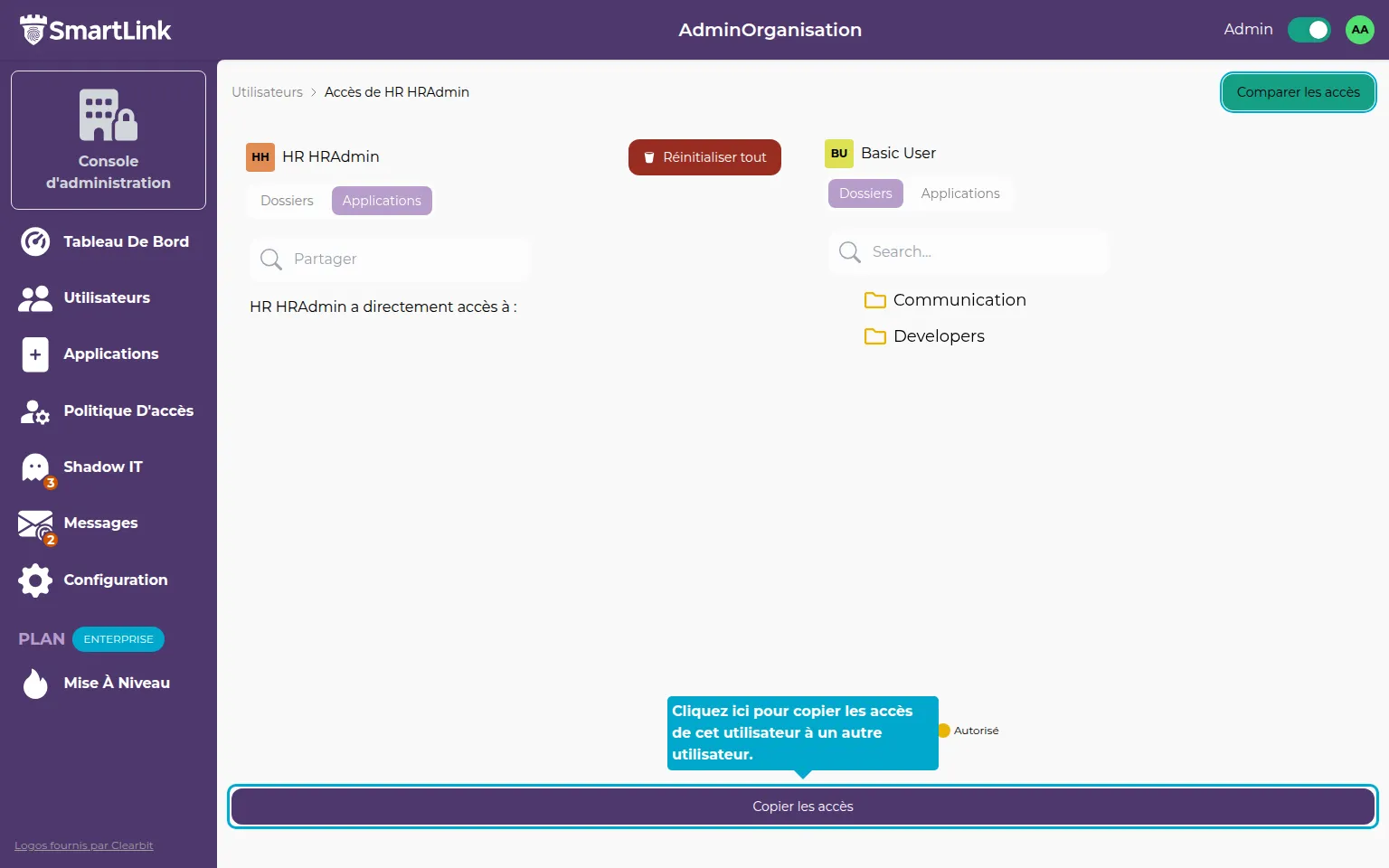Zugriffsverwaltung
Zugriff auf die Zugriffsverwaltungsseite eines Benutzers
1. Klicken Sie auf die Registerkarte Benutzer
Greifen Sie auf die Benutzerverwaltungsseite zu, indem Sie auf die Registerkarte Admin -> Benutzer klicken.
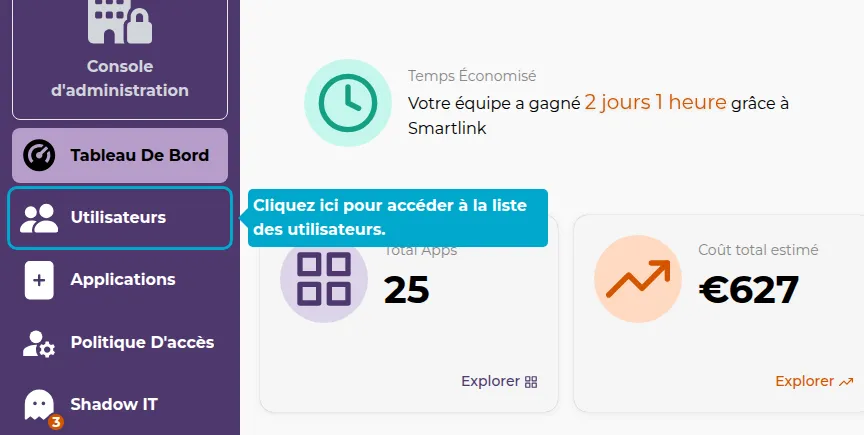
2. Klicken Sie auf die Schaltfläche Aktionen
Suchen Sie den Benutzer, dessen Rechte Sie verwalten möchten, und klicken Sie auf die entsprechende Aktionsschaltfläche.
3. Klicken Sie auf Zugriff
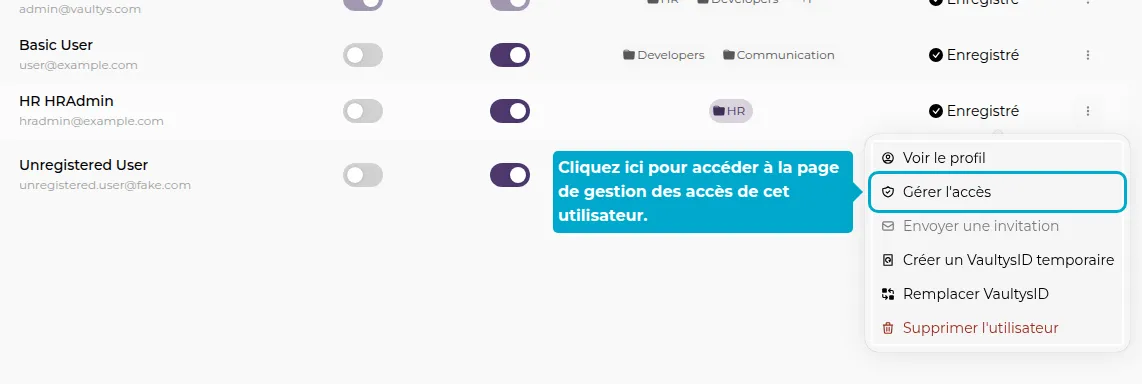
Zugriffsverwaltung für Ordner
4. Einen Ordner hinzufügen
Auf der Benutzerverwaltungsseite werden alle Ordner des SmartLink mit unterschiedlichen Farben je nach den Rechten des Benutzers angezeigt.
Grauer Ordner => Nicht erlaubt
Gelber Ordner => Erlaubt
Blauer Ordner => Erlaubt, mit Administrationsrechten
Um einem Benutzer den Zugriff auf einen Ordner zu ermöglichen, fahren Sie mit der Maus über den Ordner und klicken Sie dann auf das + am Ende der Zeile.
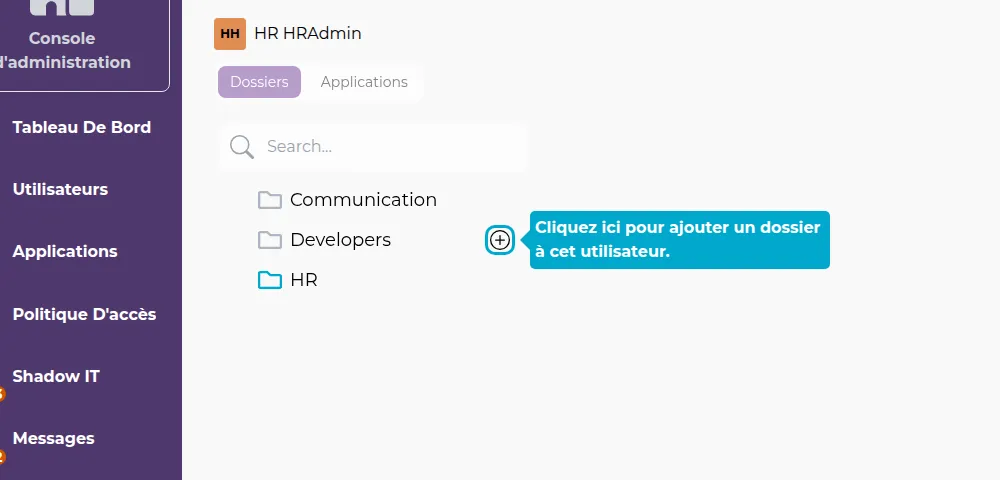
5. Einen Ordner entfernen
Um den Zugriff auf einen Ordner zu entfernen, fahren Sie mit der Maus über den Ordner und klicken Sie dann auf das rote Kreuz am Ende der Zeile.
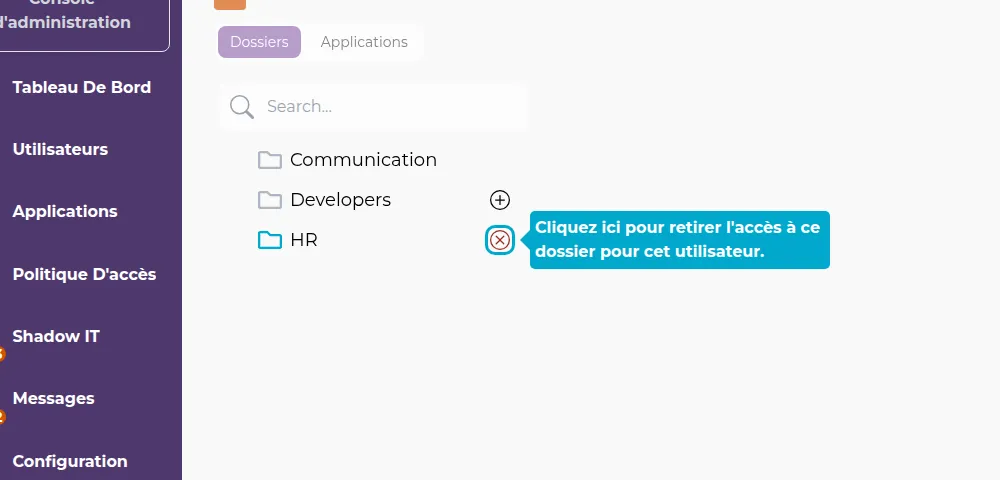
Administrationsrechte für einen Ordner
6. Klicken Sie auf einen Ordner
Klicken Sie auf einen Ordner, um weitere Konfigurationen vorzunehmen.
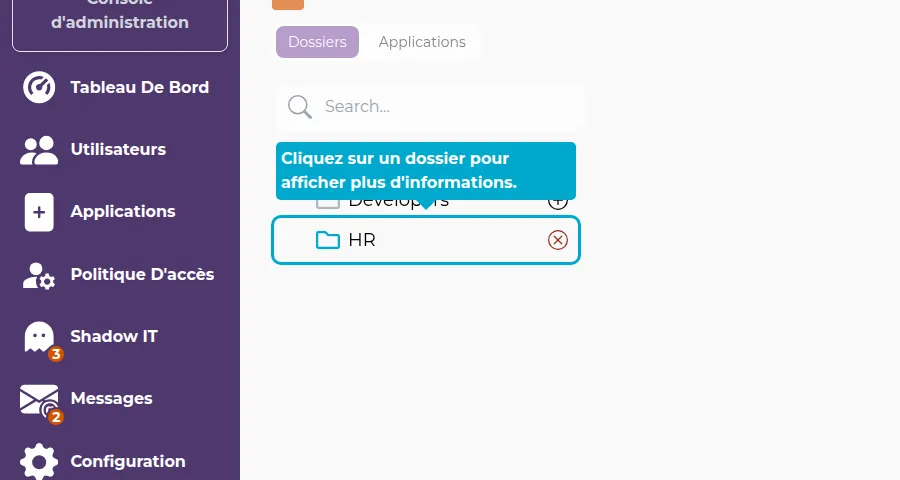
7. Definieren Sie die Administrationsrechte
Ein Fenster erscheint mit weiteren Informationen zum Ordner.
Klicken Sie auf die Schaltfläche Administrator, um den Benutzer als Administrator dieses Ordners festzulegen.
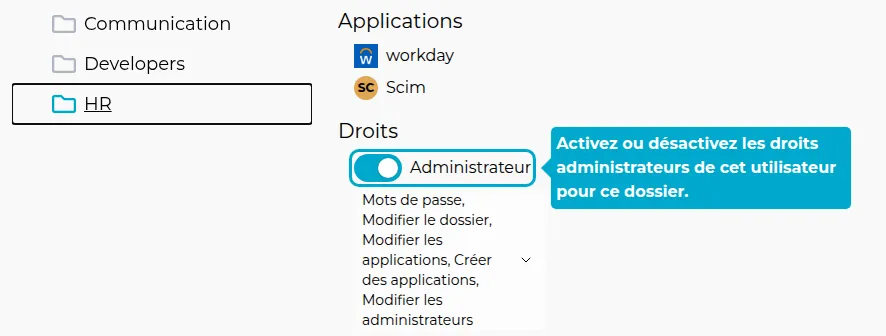
8. Passen Sie die Rechte an
Anschließend können Sie die Rechte des Benutzers anpassen.
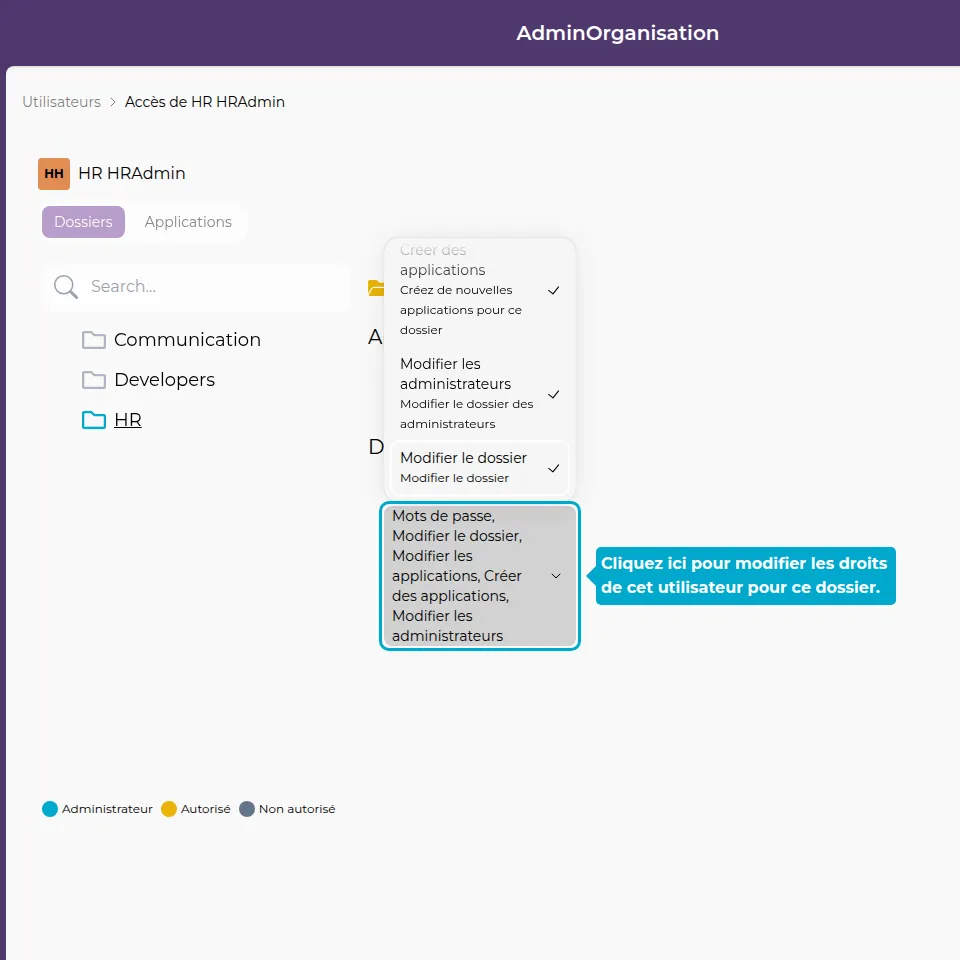
Direkt freigegebene Anwendungen
9. Klicken Sie auf Anwendungen
Um die direkt freigegebenen Anwendungen für den Benutzer zu verwalten (ohne über einen Ordner zu gehen), klicken Sie auf die Registerkarte Anwendungen.
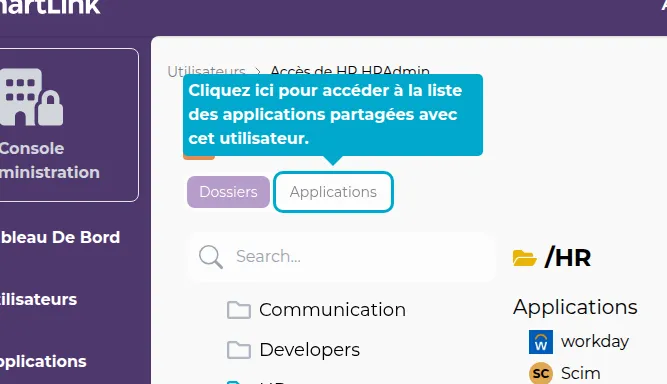
10. Fügen Sie den Zugriff auf eine Anwendung hinzu
Um einem Benutzer den Zugriff auf eine weitere Anwendung zu gewähren, klicken Sie auf das Suchfeld. Suchen Sie nach einer Anwendung und klicken Sie darauf, um sie hinzuzufügen.
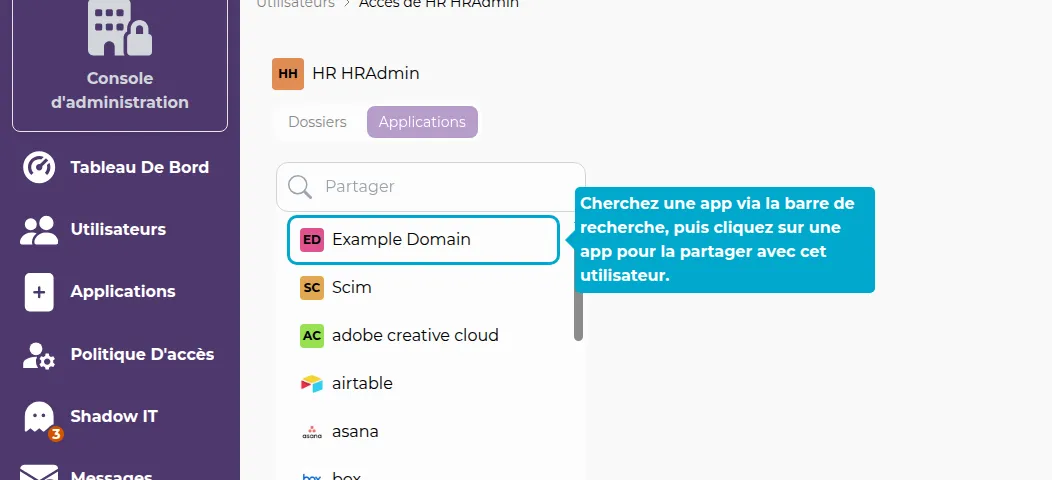
11. Entfernen Sie den Zugriff auf eine Anwendung
Die Liste der direkt freigegebenen Anwendungen für den Benutzer wird angezeigt. Klicken Sie auf eine davon, um den Zugriff auf diese Anwendung zu entfernen.

Rechte eines anderen Benutzers kopieren
12. Klicken Sie auf Alles zurücksetzen
Bevor Sie die Rechte von einem anderen Benutzer kopieren, müssen Sie die Rechte zurücksetzen. Klicken Sie dazu auf die Schaltfläche Alles zurücksetzen und dann auf Löschen im geöffneten Fenster.
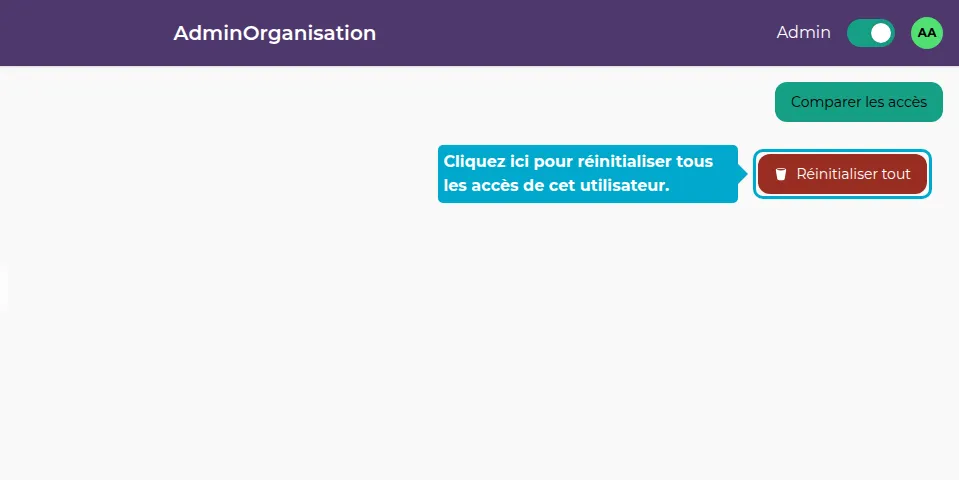
13. Klicken Sie auf Zugriffe vergleichen
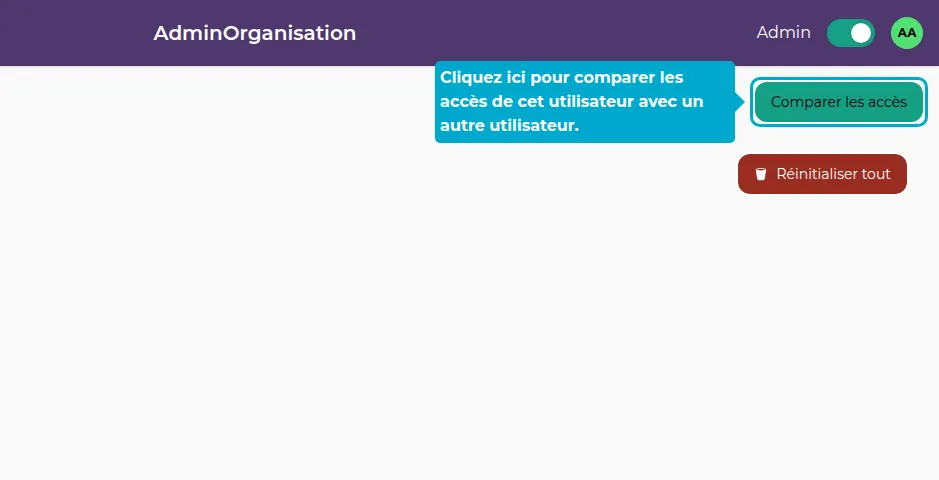
14. Wählen Sie einen anderen Benutzer aus
Ein Fenster öffnet sich mit der Liste der anderen Benutzer. Klicken Sie auf einen von ihnen, um ihn auszuwählen.
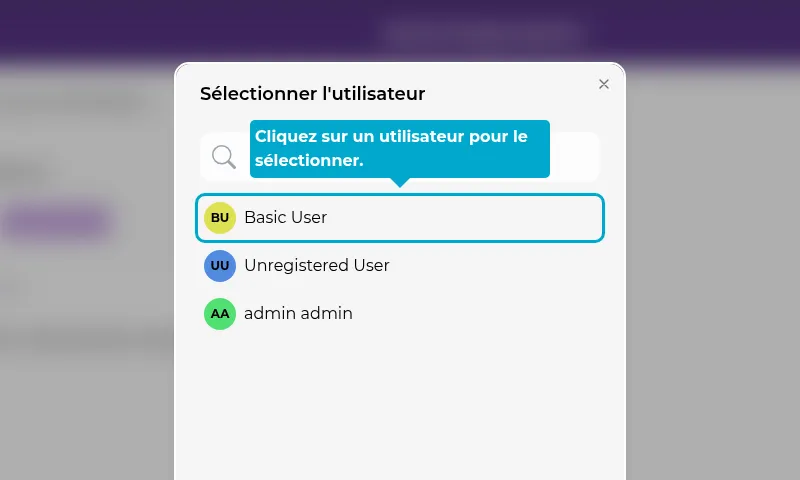
15. Kopieren Sie die Zugriffe
Der Bildschirm teilt sich in zwei Teile. Auf der rechten Seite die Rechte des aktuellen Benutzers, auf der linken Seite die Rechte des ausgewählten Benutzers.
Klicken Sie auf Zugriffe kopieren, um die Zugriffe des Benutzers auf der rechten Seite auf den Benutzer auf der linken Seite zu kopieren.