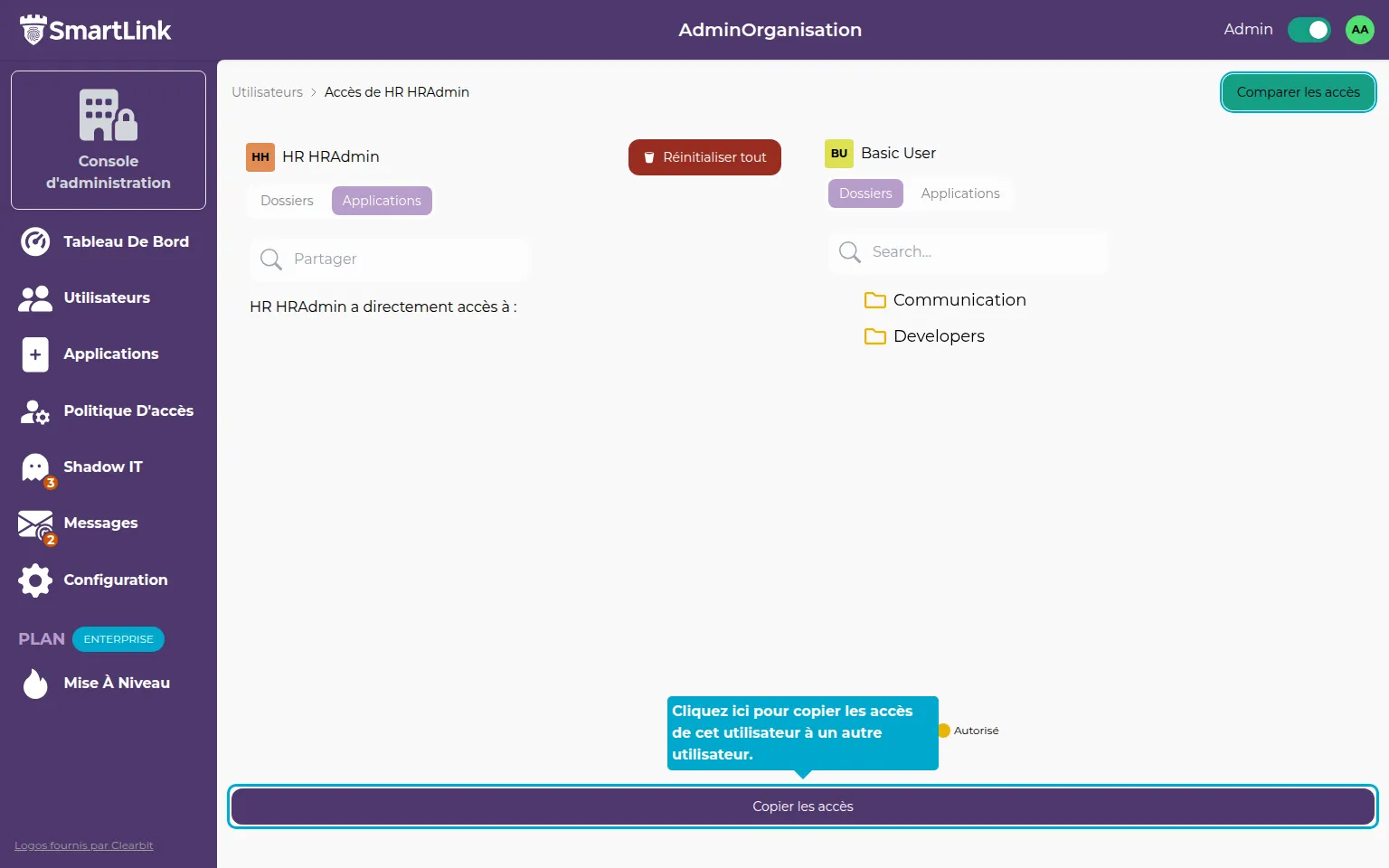Gestion d'accès
Accéder à la page de gestion d'accès d'un utilisateur
1. Cliquez sur l'onglet Utilisateurs
Accédez à la page de gestion des utilisateurs en cliquant sur l'onglet Admin -> Utilisateurs.

2. Cliquez sur le bouton Actions
Recherchez l'utilisateur dont vous voulez gérer les droits, puis cliquez sur le bouton Actions correspondant
3. Cliquez sur Accès
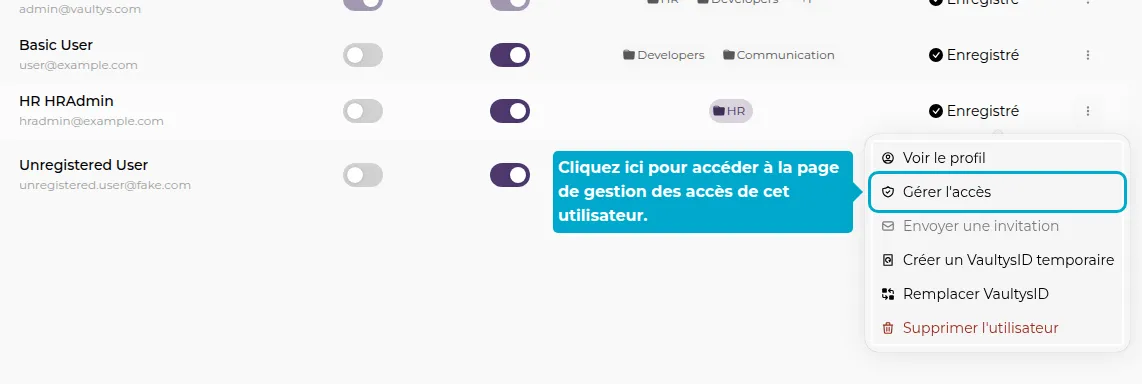
Gestion des accès sur les dossiers
4. Ajouter un dossier
Dans la page de gestion des accès de l'utilisateur, la liste complète des dossiers du SmartLink s'affiche, avec des couleurs différentes selon les droits de l'utilisateur.
Dossier gris => Pas autorisé
Dossier Jaune => Autorisé
Dossier bleu => Autorisé, avec des droits d'administration
Pour autoriser l'accès sur un dossier à l'utilisateur, survolez le dossier avec la souris puis cliquez sur le + en fin de ligne.
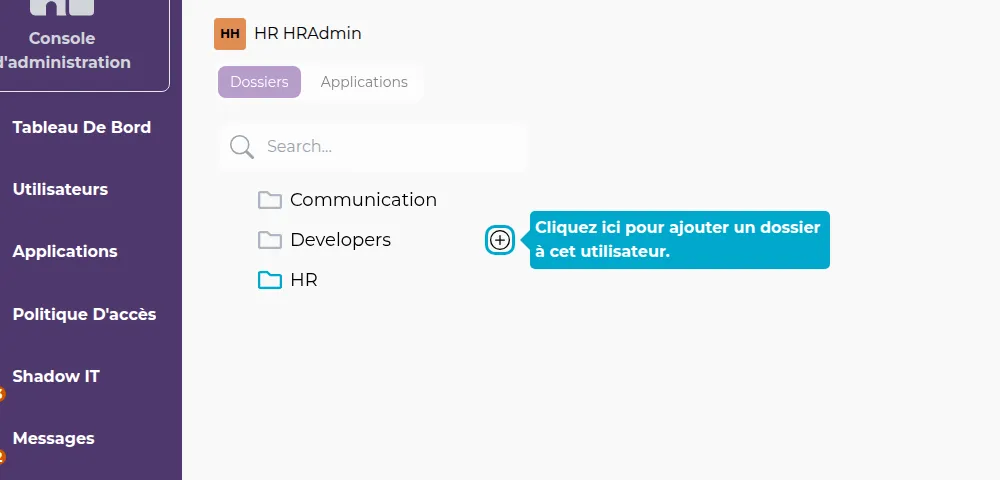
5. Retirer un dossier
Puis retirer l'accès à un dossier, survolez le dossier avec la souris puis cliquez sur la croix rouge en fin de ligne.
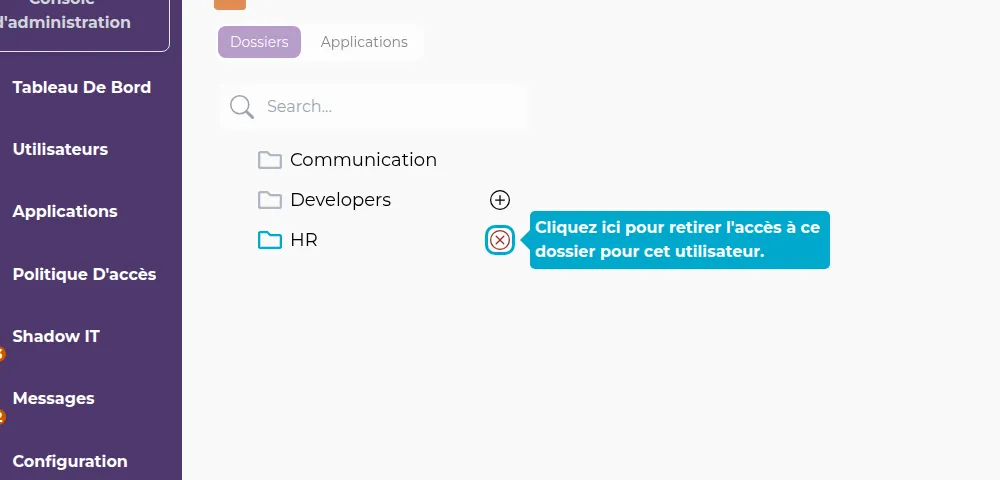
Droits d'administration sur un dossier
6. Cliquez sur un dossier
Pour accéder à plus de configuration sur un dossier, cliquez dessus.
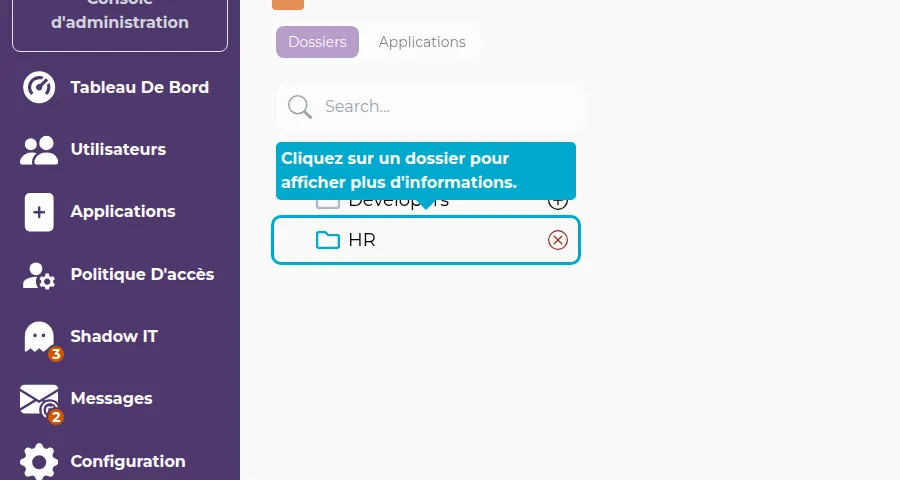
7. Définir les droits d'administration
Une fenêtre apparaît sur le côté avec plus d'informations sur le dossier.
Cliquez sur le bouton Administrateur pour définir l'utilisateur comme étant administrateur de ce dossier.
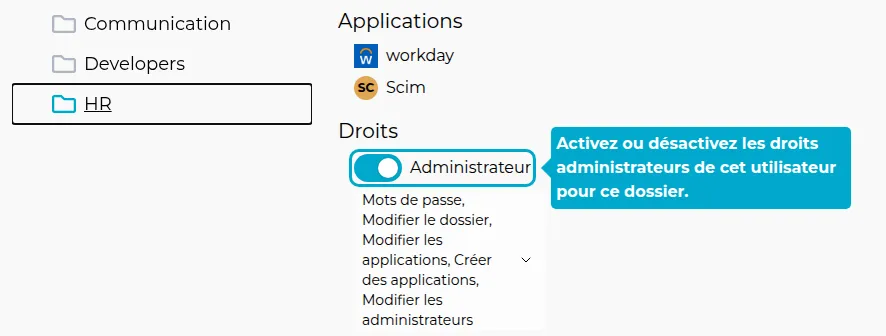
8. Ajuster les droits
Vous pouvez ensuite ajuster les droits de l'utilisateur.
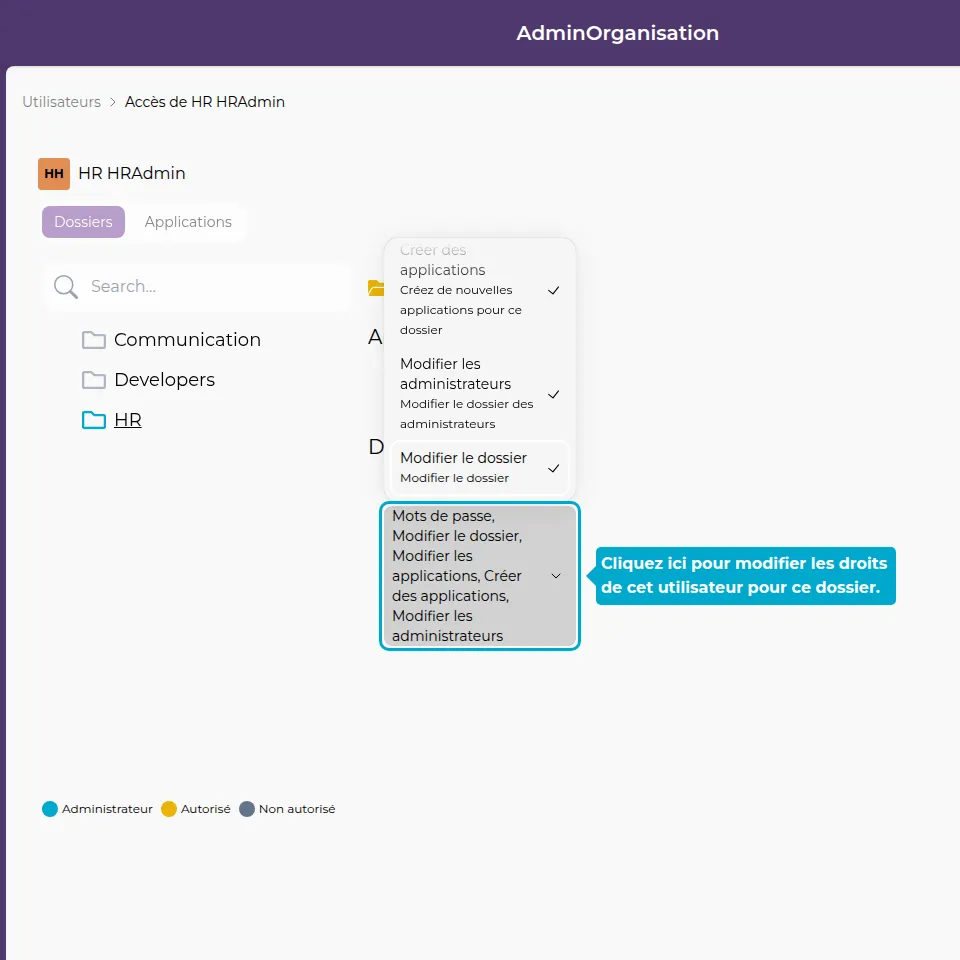
Applications directement partagées
9. Cliquez sur Applications
Pour gérer les applications directement partagées avec l'utilisateur (sans passer par un dossier), cliquez sur l'onglet Applications.
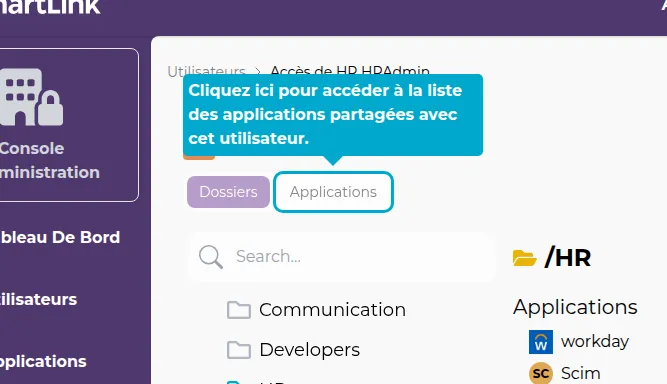
10. Ajouter l'accès à une application
Pour ajouter l'accès à une autre application pour cet utilisateur, cliquez sur la barre de recherche. Recherchez une application et cliquez dessus pour l'ajouter
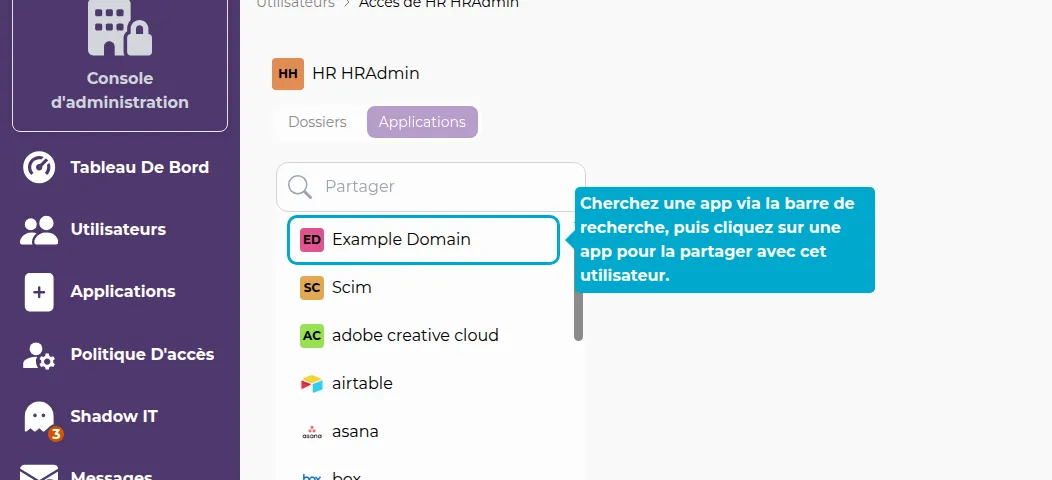
11. Supprimer l'accès à une application
La liste des applications partagées en direct avec l'utilisateur apparaît. Cliquez sur l'une d'elles pour retirer l'accès à cet application.
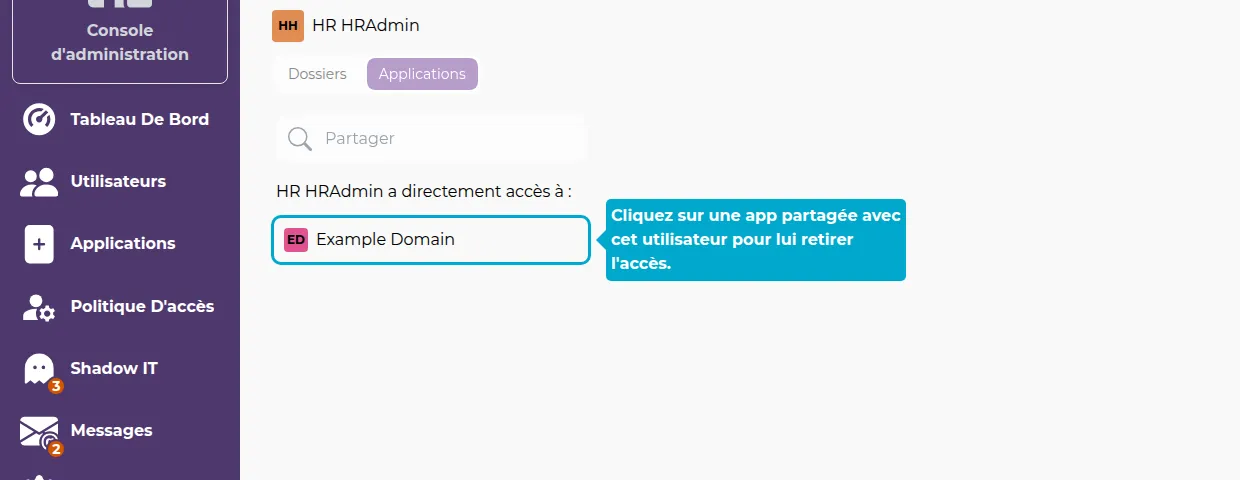
Copier les droits d'un autre utilisateurs
12. Cliquez sur Réinitialiser tout
Avant de copier les droits depuis un autre utilisateur, il faut remettre à zéro les droits. Pour cela, cliquez sur le bouton Réinitialiser tout, puis cliquez sur Supprimer dans la fenêtre qui s'ouvre.
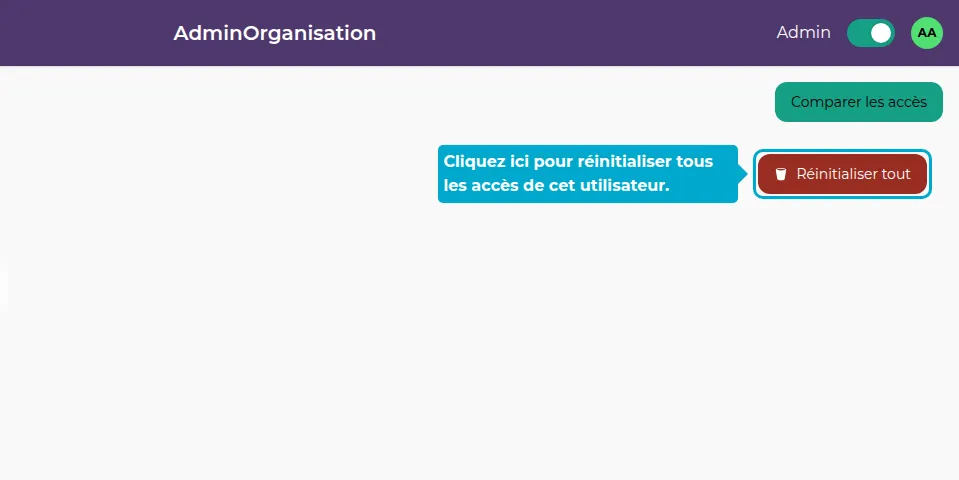
13. Cliquez sur Comparer les accès
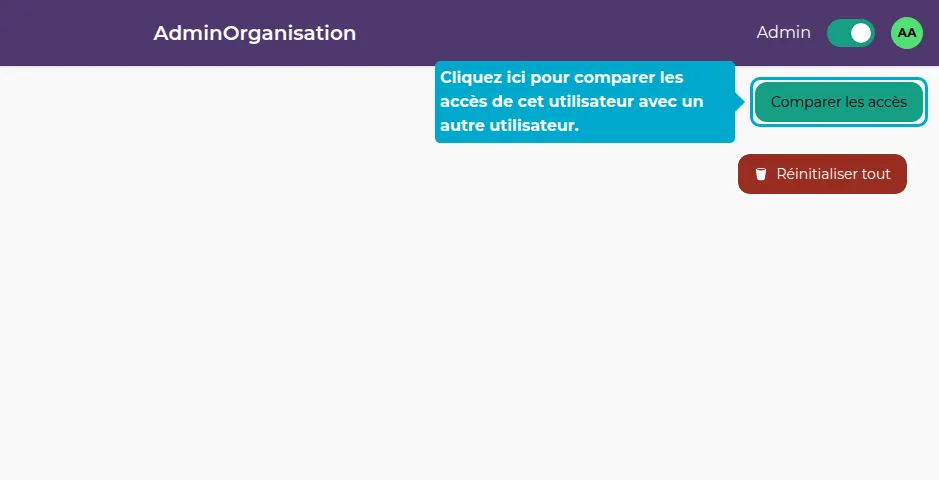
14. Sélectionnez un autre utilisateur
Une fenêtre s'ouvre avec la liste des autres utilisateurs. Cliquez sur l'un deux pour le sélectionner
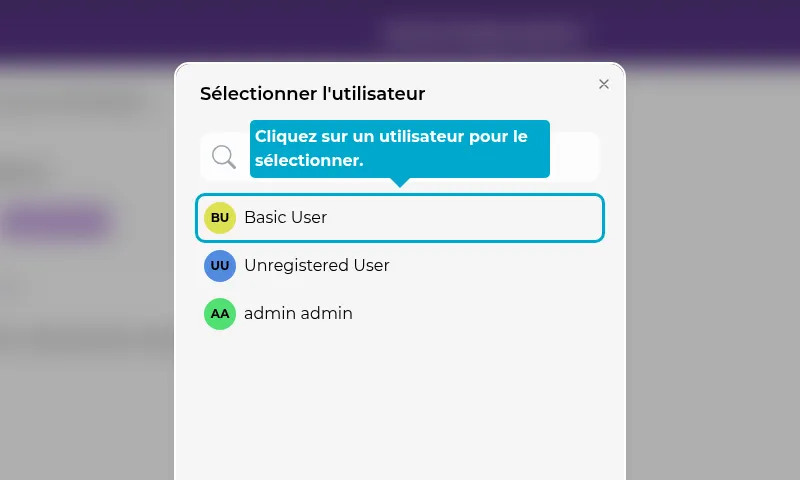
15. Copier les accès
L'écran se divise en deux parties. A droite les droits de l'utilisateur actuel, a gauche les droits de l'utilisateur que vous venez de sélectionner.
Cliquez sur Copier les accès pour copier les accès de l'utilisateur de droite, vers l'utilisateur de gauche.