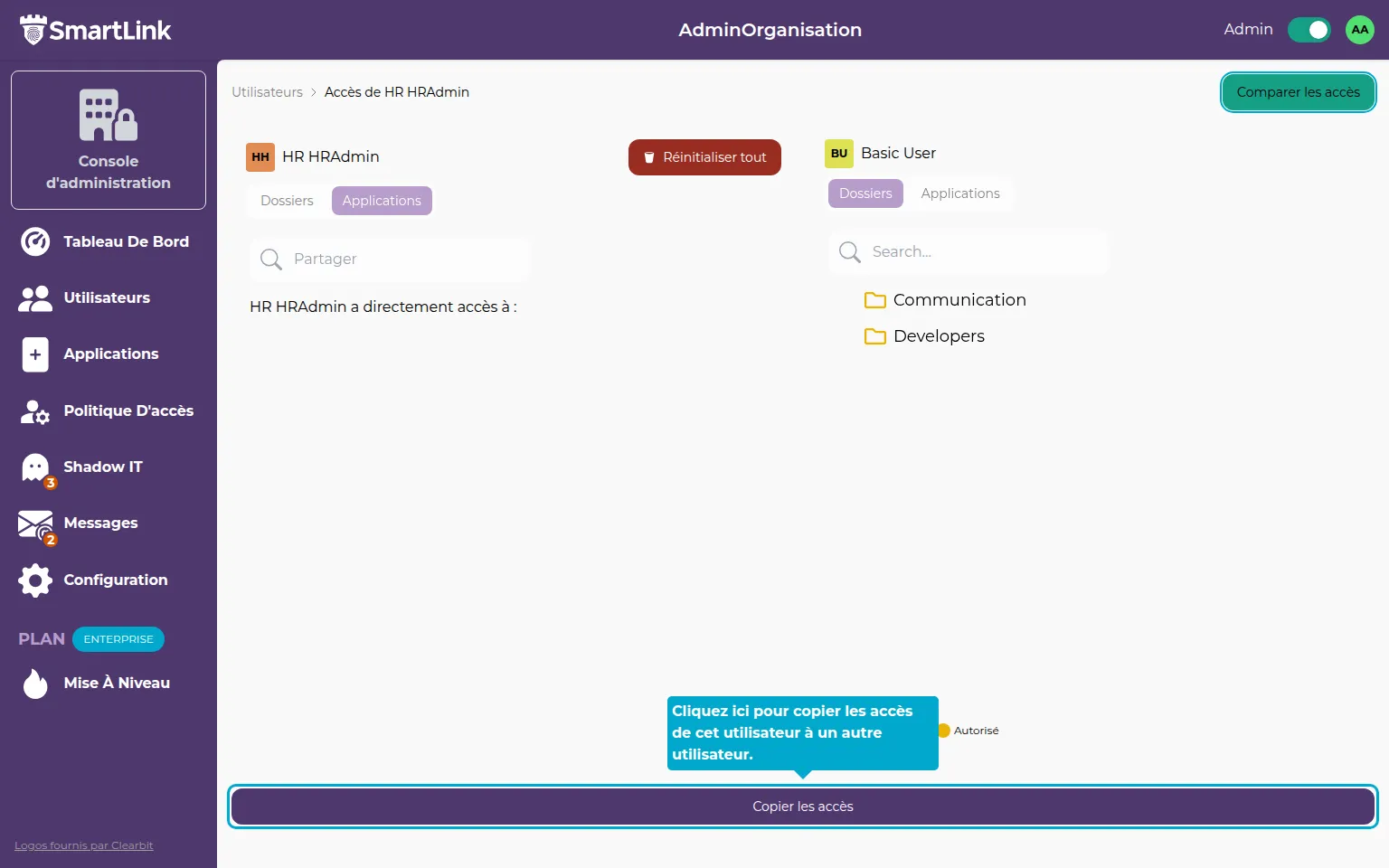访问管理
访问用户访问管理页面
1. 点击用户选项卡
通过单击管理 -> 用户选项卡访问用户管理页面。
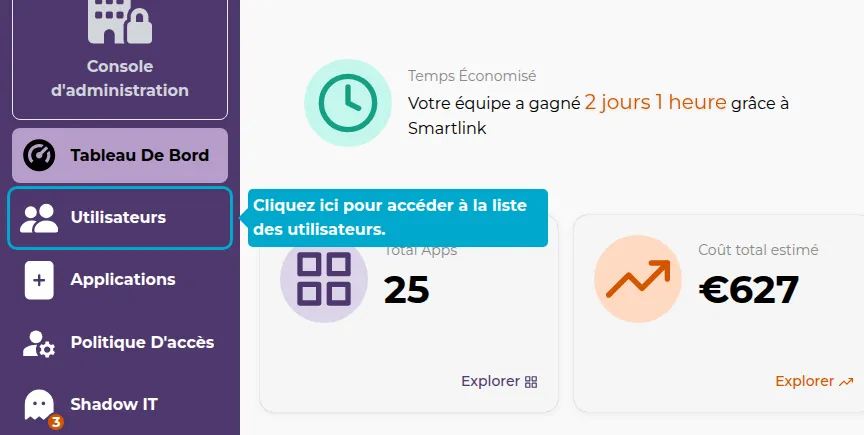
2. 点击操作按钮
查找要管理权限的用户,然后单击相应的操作按钮。
3. 点击访问
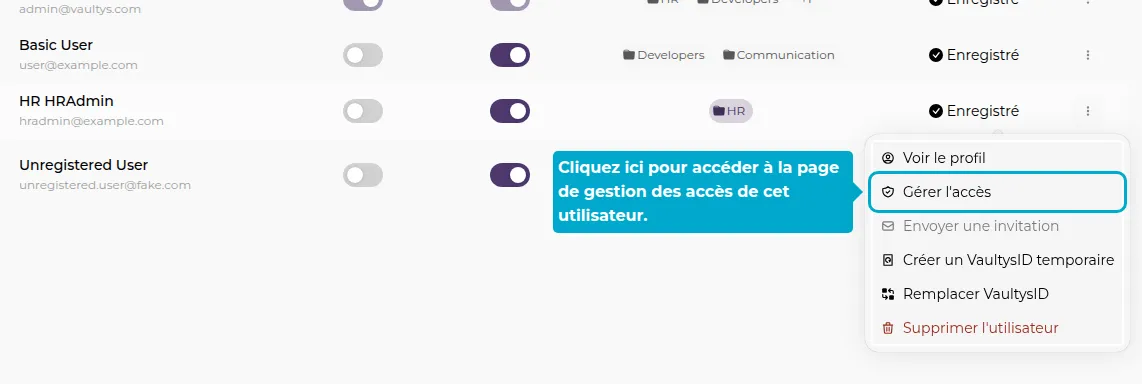
文件夹访问管理
4. 添加文件夹
在用户访问管理页面,将显示 SmartLink 的所有文件夹列表,根据用户权限以不同颜色显示。
灰色文件夹 => 未授权
黄色文件夹 => 已授权
蓝色文件夹 => 已授权,具有管理权限
要授权用户访问文件夹,请将鼠标悬停在文件夹上,然后单击行末的 +。
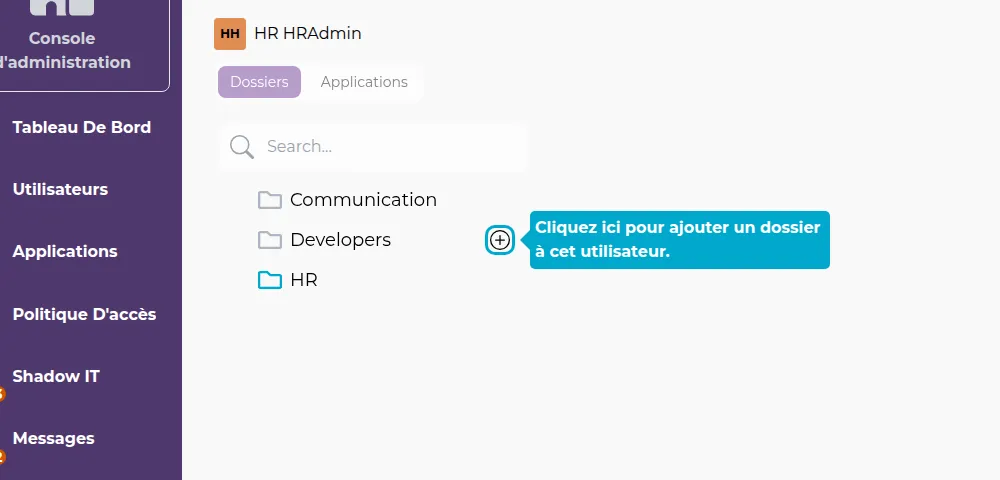
5. 移除文件夹
要移除用户对文件夹的访问权限,请将鼠标悬停在文件夹上,然后单击行末的红色叉号。
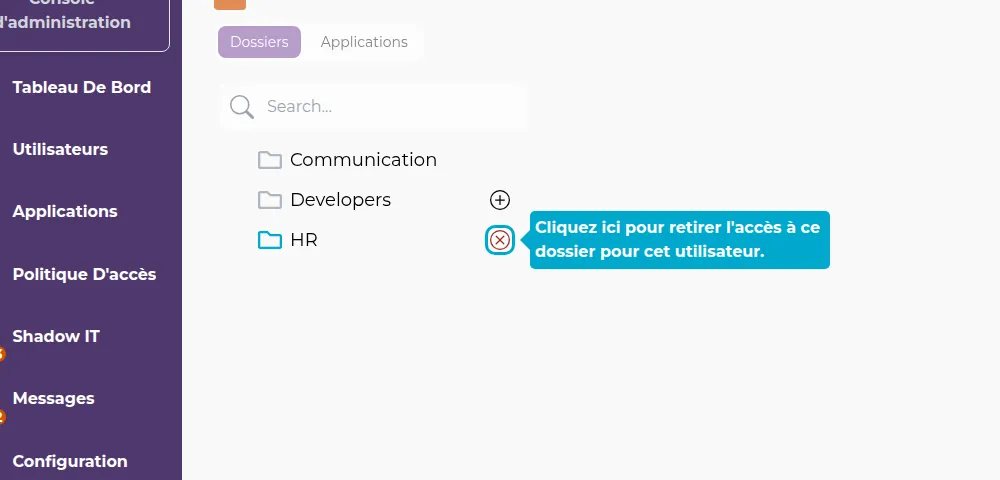
文件夹管理权限
6. 点击文件夹
要查看有关文件夹的更多配置,请单击该文件夹。
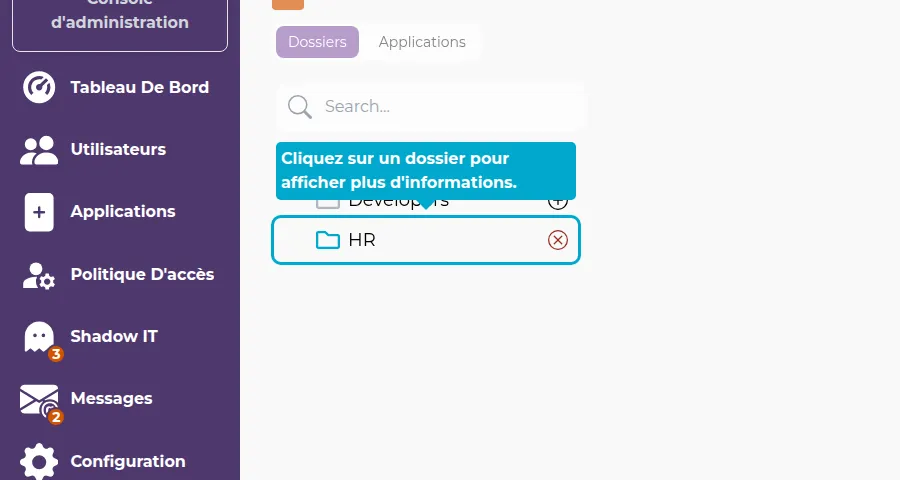
7. 设置管理权限
侧边将显示有关文件夹的更多信息。
单击“管理员”按钮将用户设置为该文件夹的管理员。
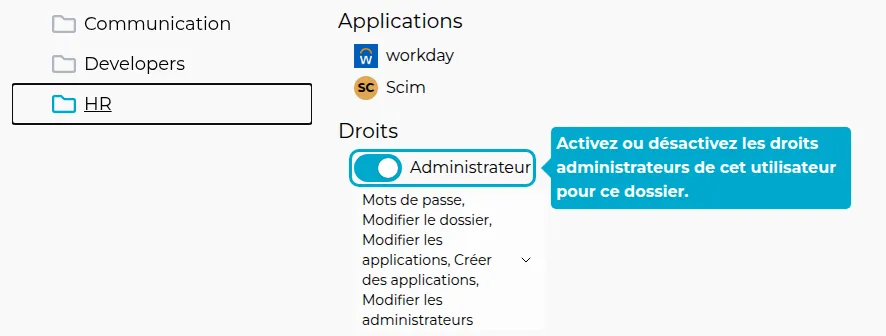
8. 调整权限
然后,您可以调整用户的权限。
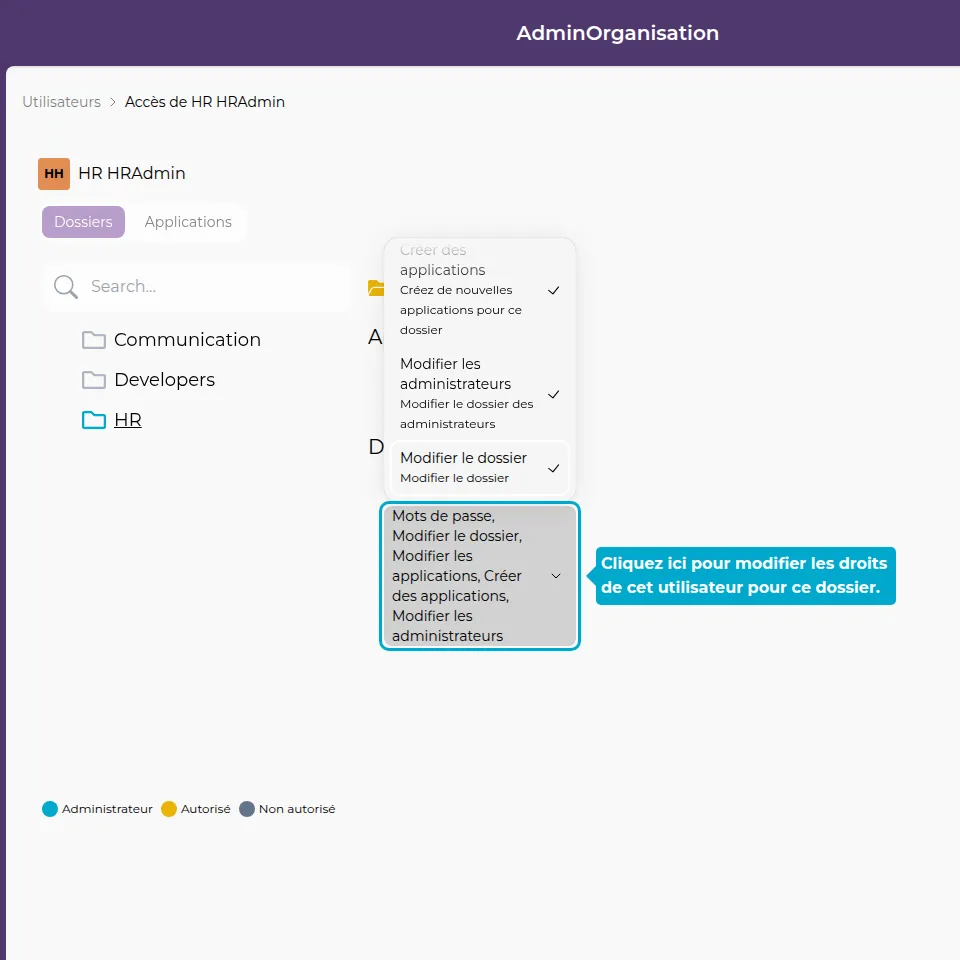
直接共享的应用程序
9. 点击应用程序
要管理直接与用户共享的应用程序(而无需通过文件夹),请单击“应用程序”选项卡。
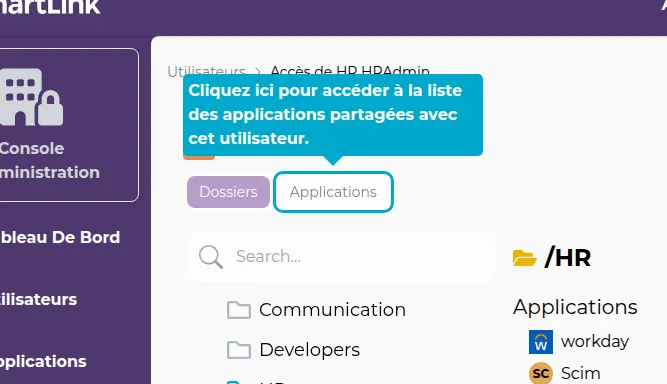
10. 添加对应用程序的访问权限
要为此用户添加对另一个应用程序的访问权限,请单击搜索栏。搜索应用程序并单击以添加。
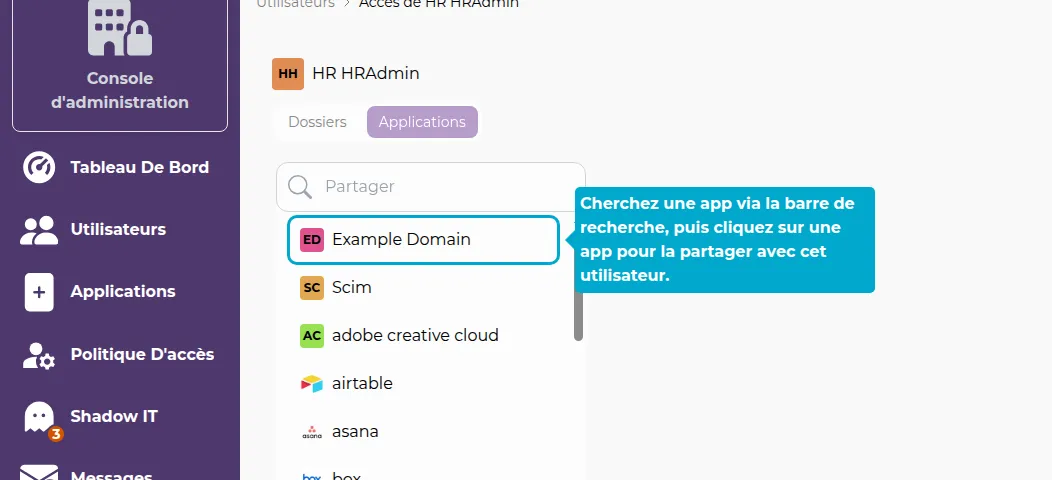
11. 移除对应用程序的访问权限
将显示直接与用户共享的应用程序列表。单击其中一个以移除对该应用程序的访问权限。
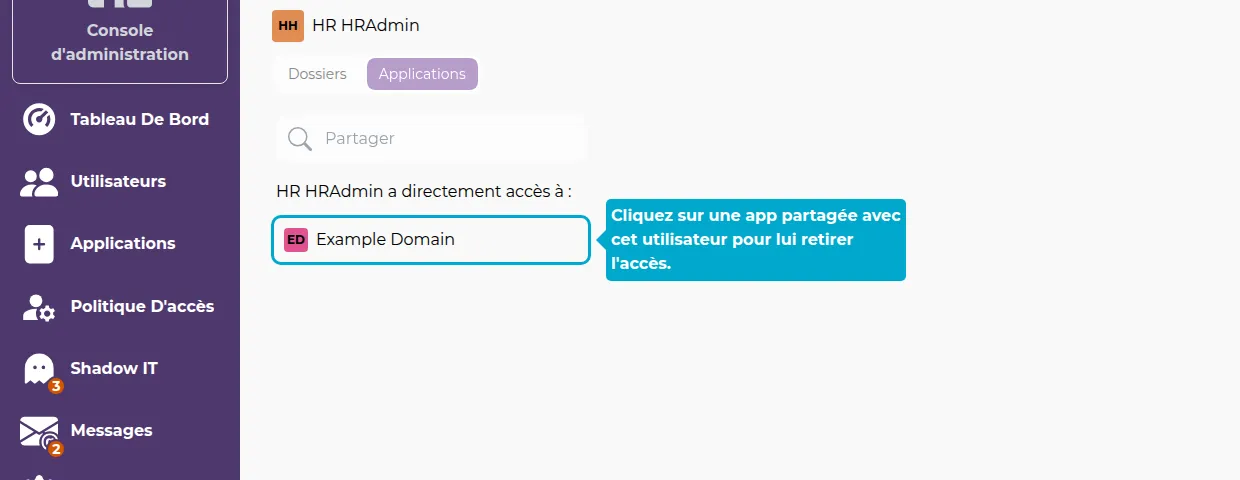
复制其他用户的权限
12. 点击重置所有
在从其他用户复制权限之前,需要重置权限。 为此,请单击“重置所有”按钮,然后在打开的窗口中单击“删除”。
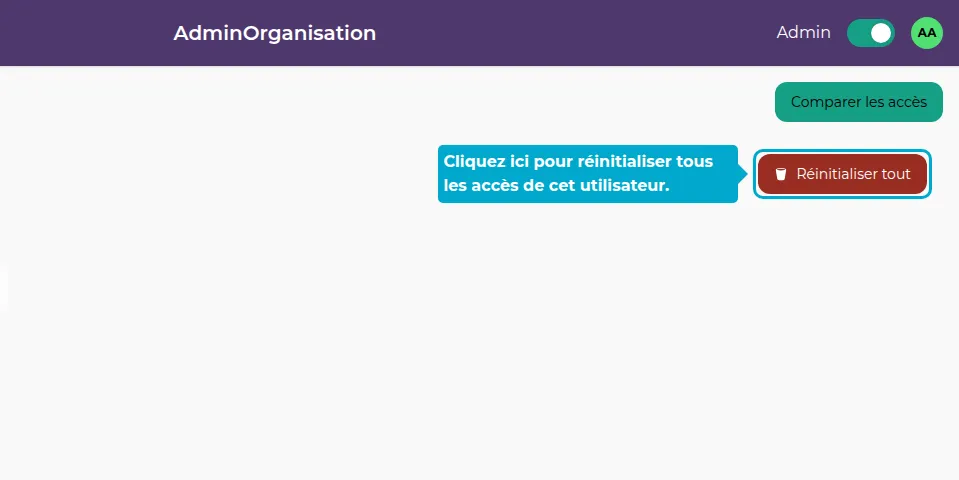
13. 点击比较访问权限
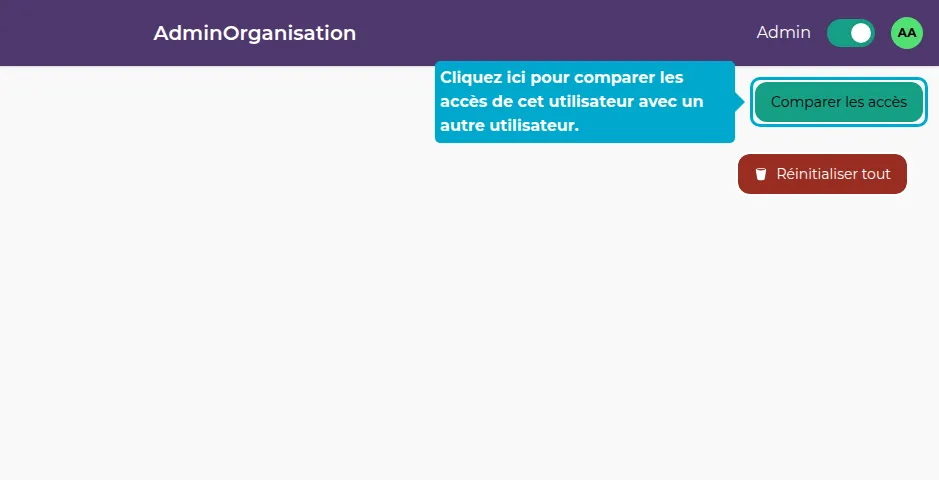
14. 选择另一个用户
将打开一个包含其他用户列表的窗口。单击其中一个以选择。
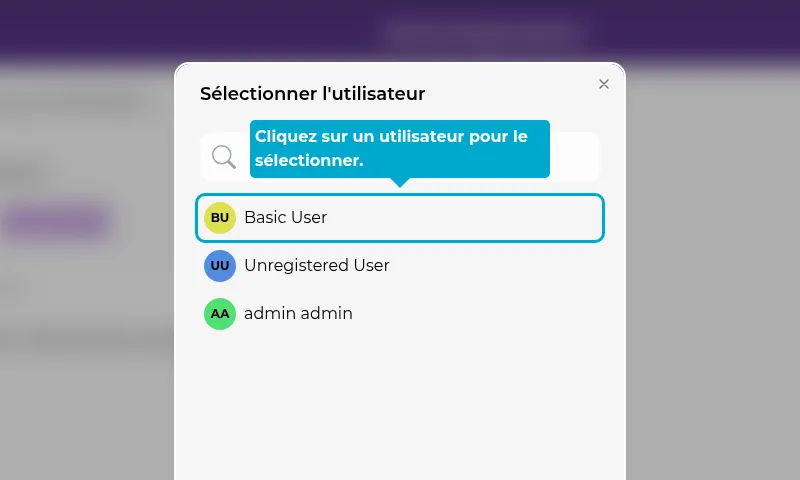
15. 复制权限
屏幕分为两部分。右侧是当前用户的权限,左侧是您刚选择的用户的权限。
单击“复制权限”以将右侧用户的权限复制到左侧用户。