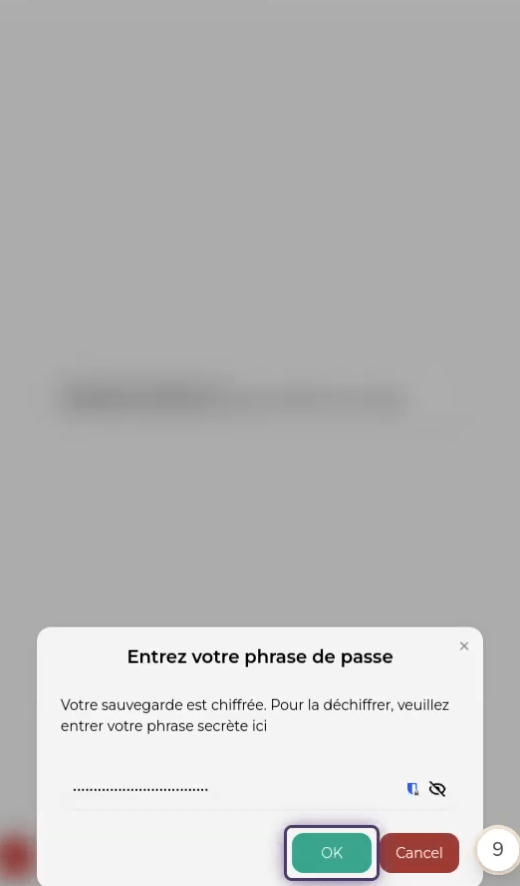💾 Import/Export
1. Choose a Profile
Click on a profile to select it and enter the application.
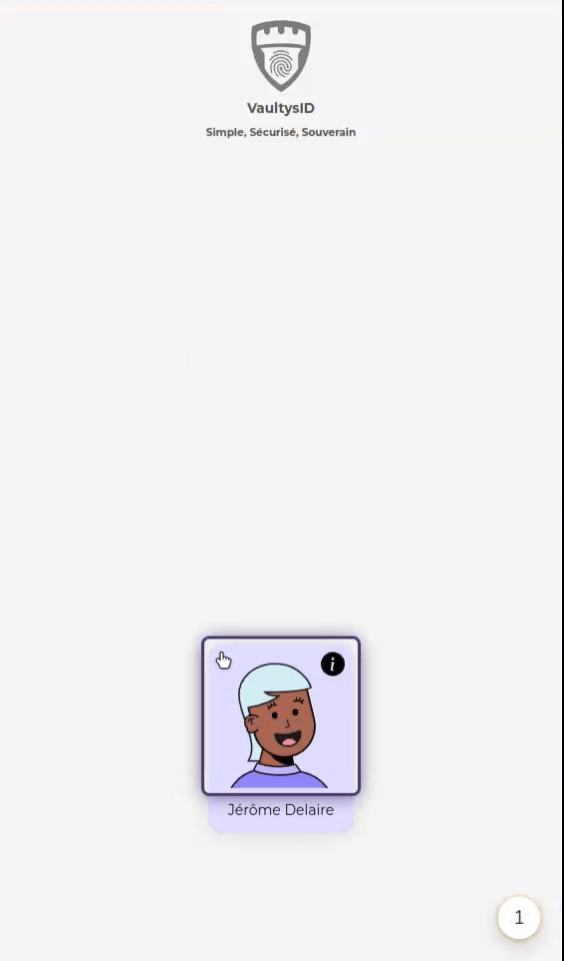
2. Click on Settings
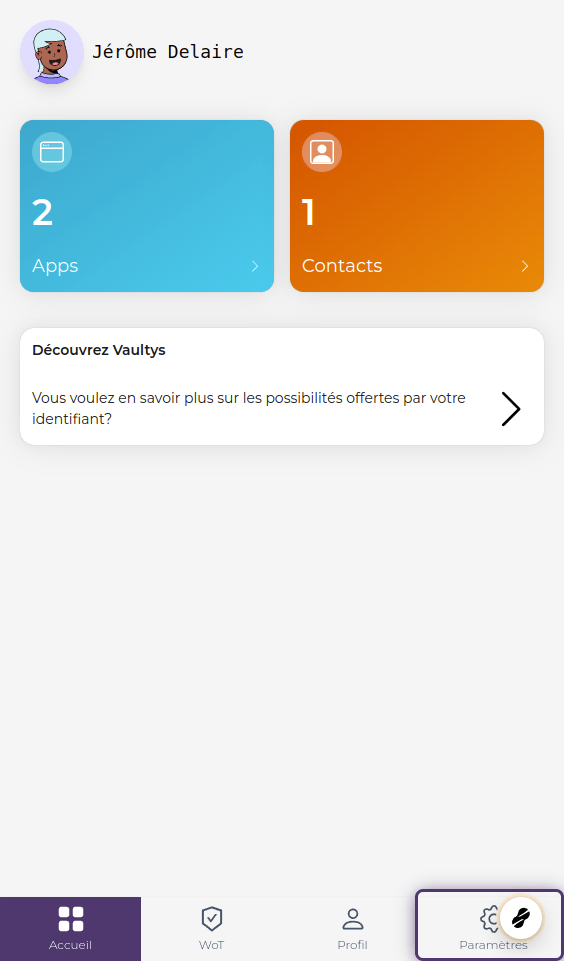
3. Click on Export Backup
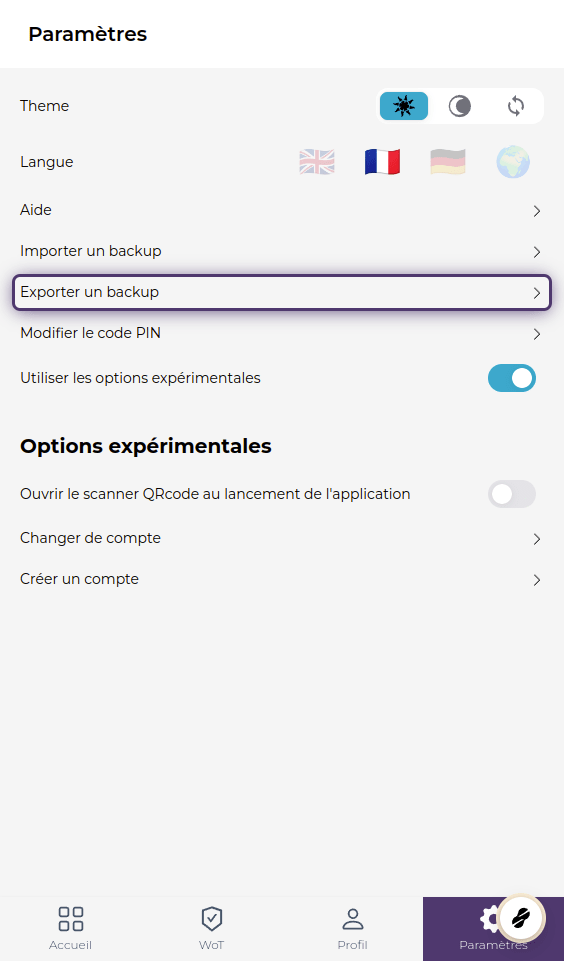
4. Clear vs Encrypted
You can export your backup in clear text or encrypted. If you export in clear text, your data will be saved in a readable file, so be very careful with it.
We recommend exporting in encrypted mode. Your data will then be unreadable without the encryption key. Make sure to save the encryption key securely.
To switch to encrypted mode, click on the Clear button and choose Encrypted from the menu that appears.
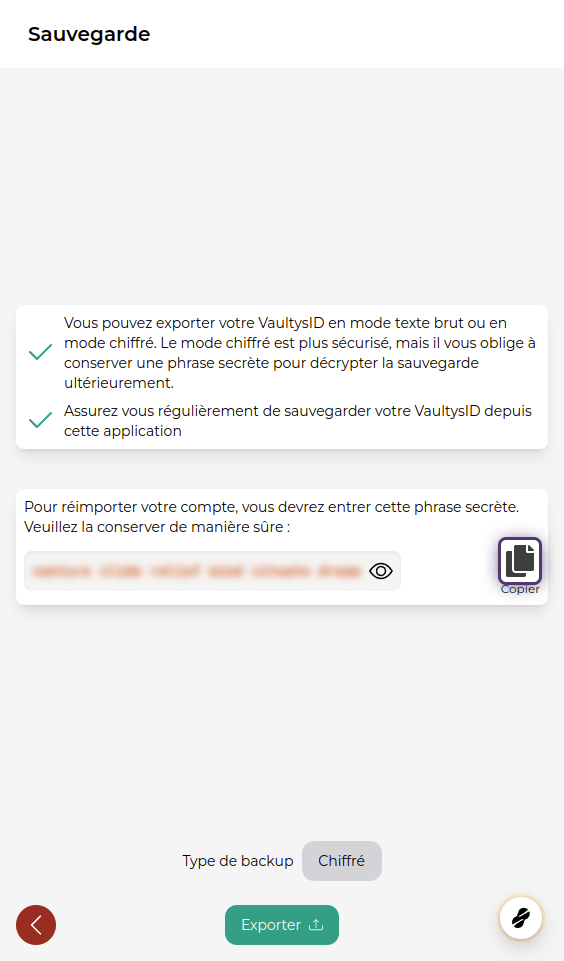
5. Copy the Encryption Key
Copy the encryption key and save it securely. This key will be required to re-import your profiles on a new device.
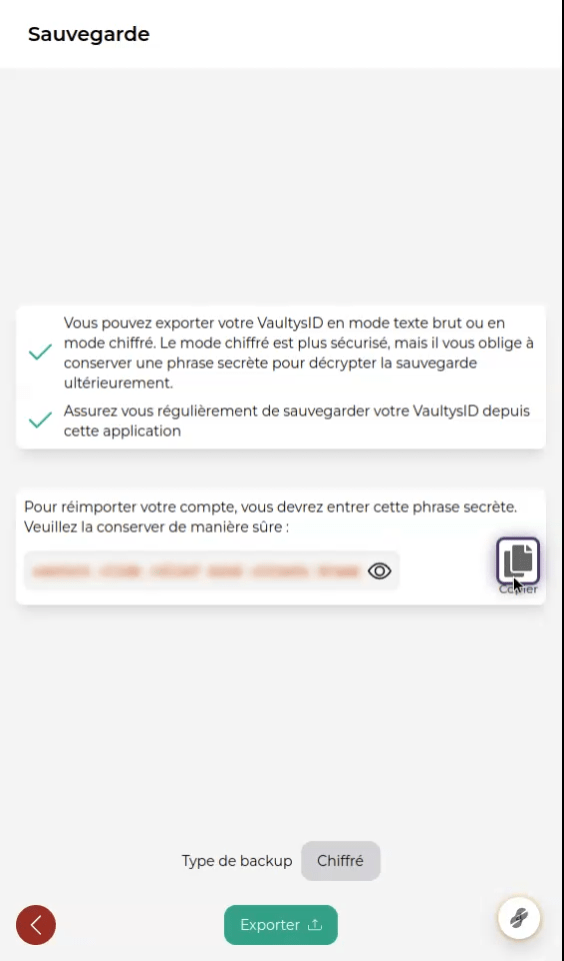
6. Click on Export
Click on export. If you are in encrypted mode, the export may take a few seconds. At the end of the process, a file will be downloaded to your phone. Make sure to keep this file in a safe place.
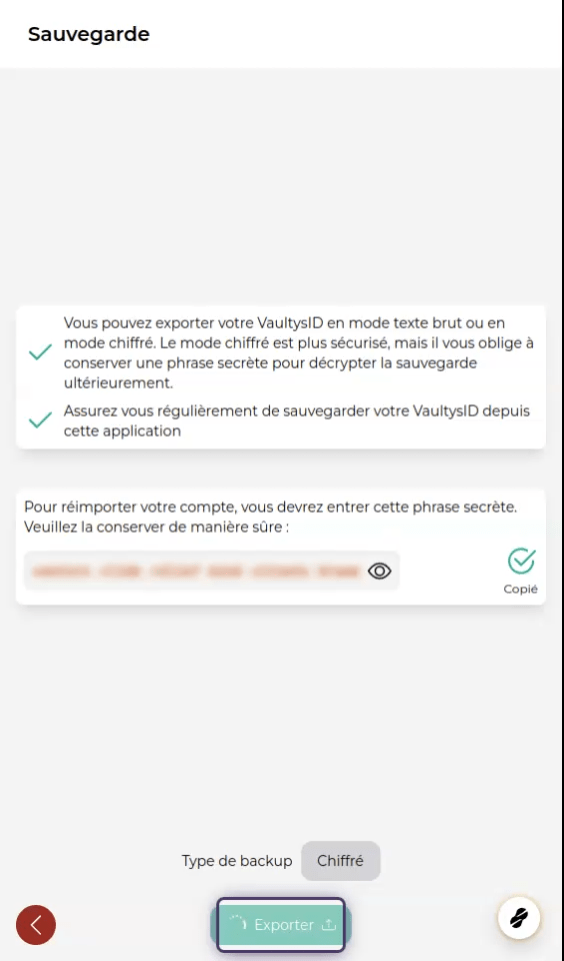
Import Your Identities
7. Open Settings
When launching VaultysID on a new device, click on the gear icon to access the settings. Or if you already have a Vaultys identity on this device, go to the settings tab.
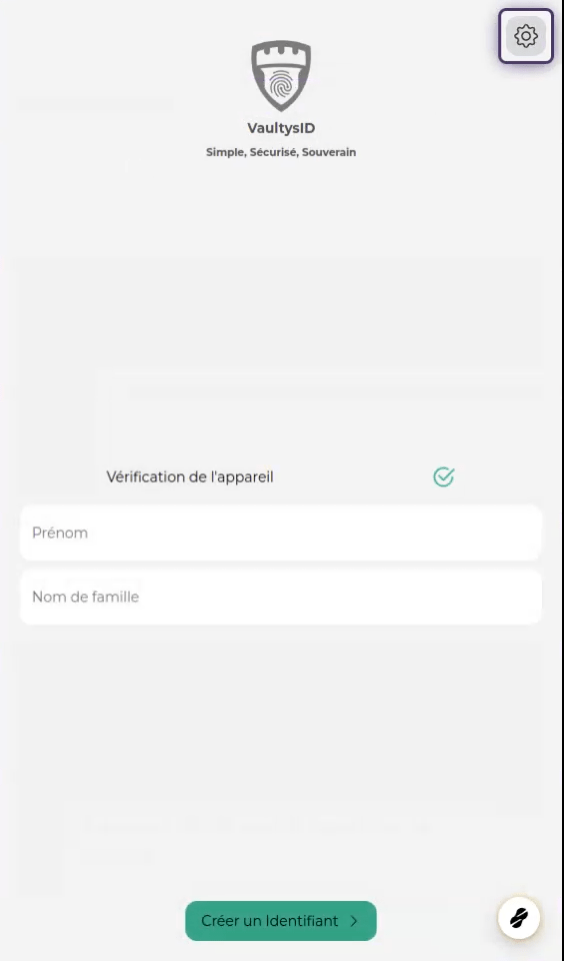
8. Click on Import Backup
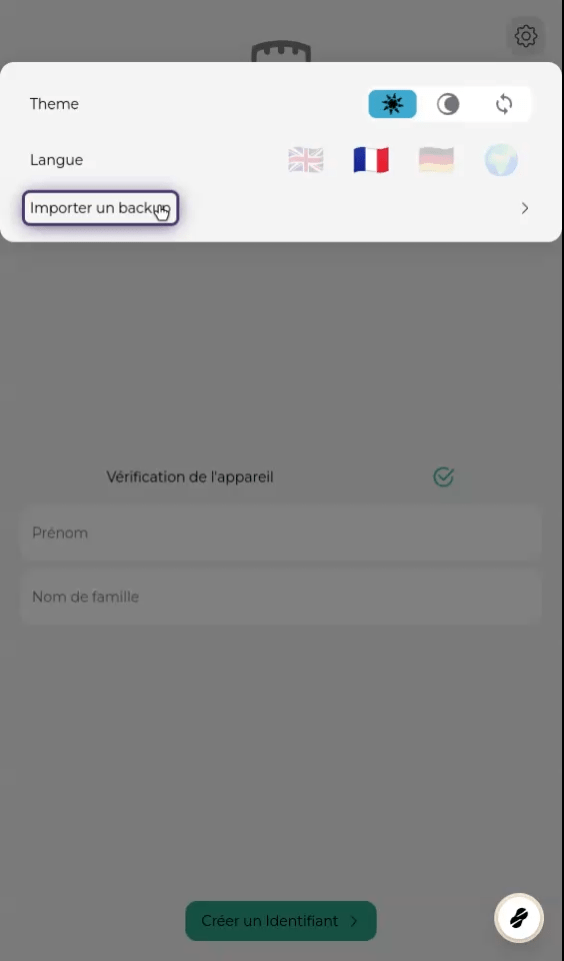
9. Import the File
Click on Choose a file and select the import file that you have previously copied to your phone, then click on Import.
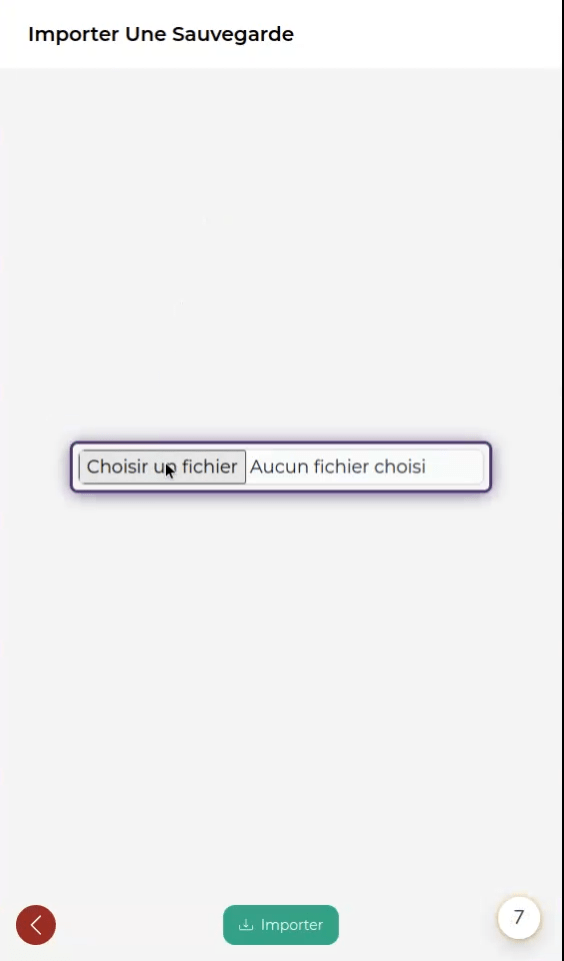
10. Enter the Encryption Key
If your file is encrypted, the encryption key will be required. Enter the key and click OK.