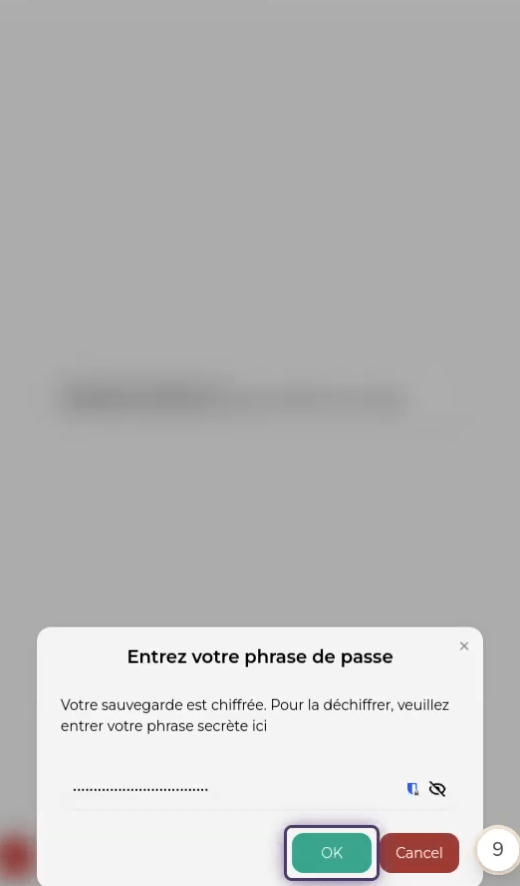💾 Importer/Exporter
1. Choisissez un profil
Cliquez sur un profil pour le séléctionner en entrer dans l'application
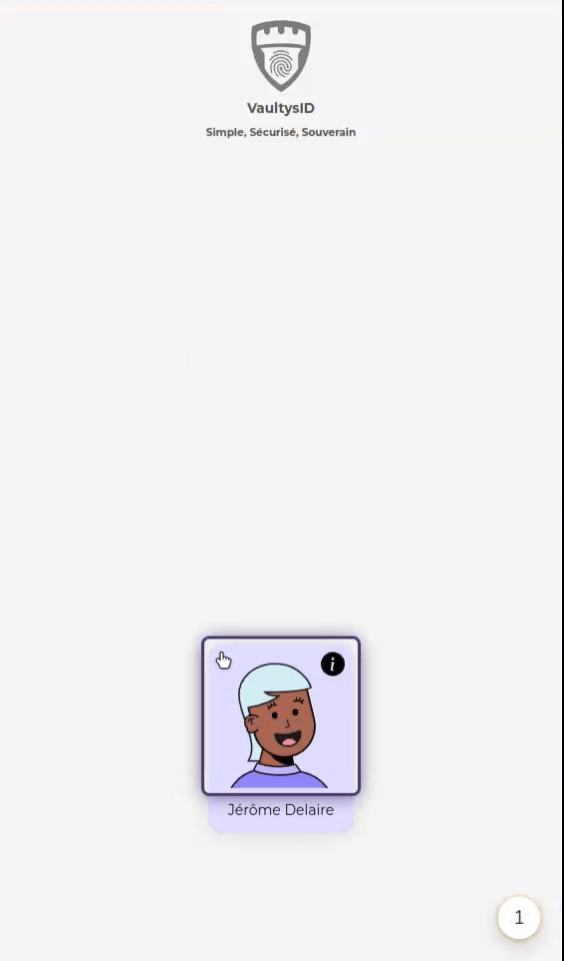
2. Cliquez sur Paramètres
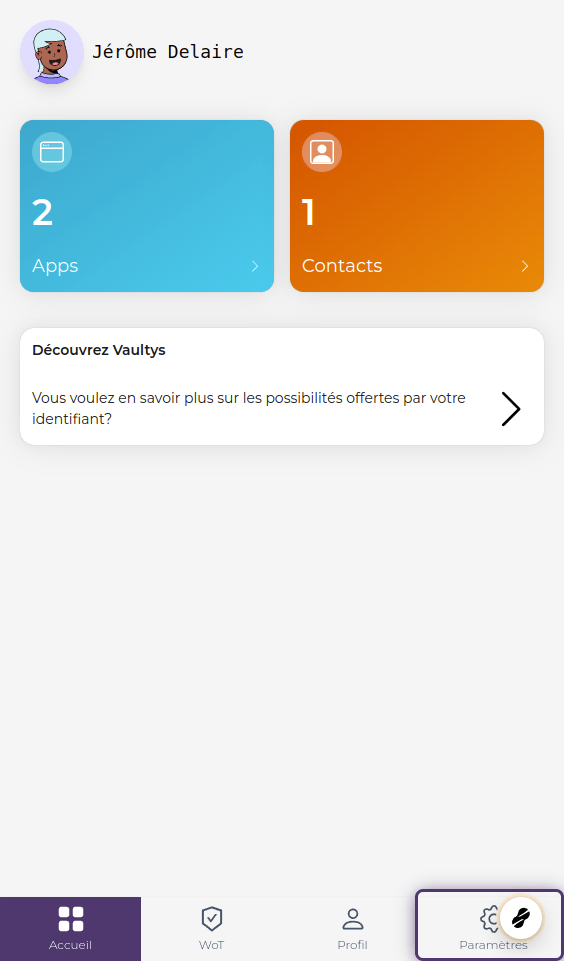
3. Cliquez sur Exporter un backup
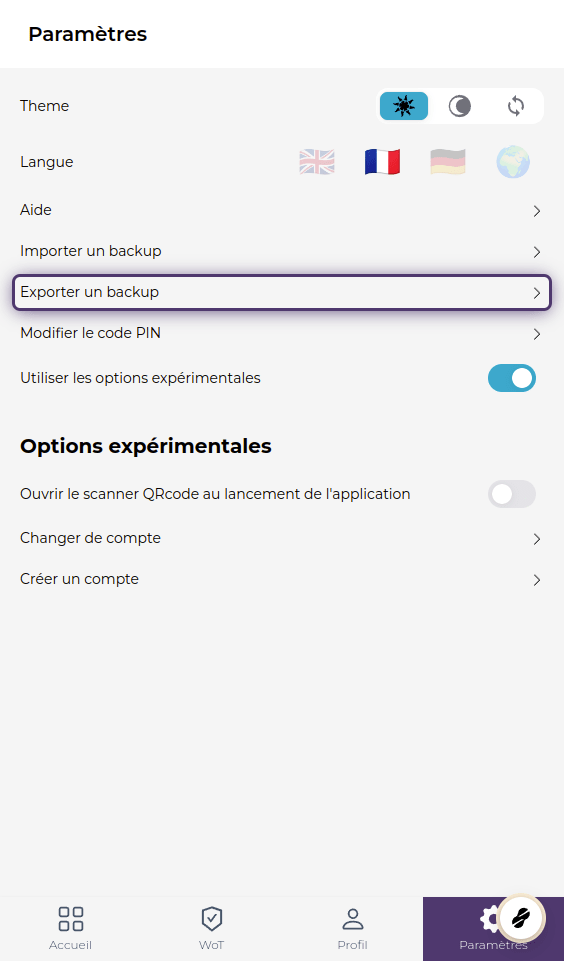
4. En clair vs chiffré
Vous pouvez exporter votre backup en clair, ou de manière chiffrée. Si vous exportez en clair, vos données seront enregistrées dans un fichier de manière lisible, restez donc très prudent avec le fichier.
Nous vous recommandons d'exporter de manière chiffrée. Vous données seront alors illisibles sans la clé de chiffrement. Veuillez à enregistrer la clé de chiffrement de manière sûre.
Pour passer en mode chiffré, cliquez sur le bouton En clair et choisissez Chiffré dans le menu qui s'ouvre.
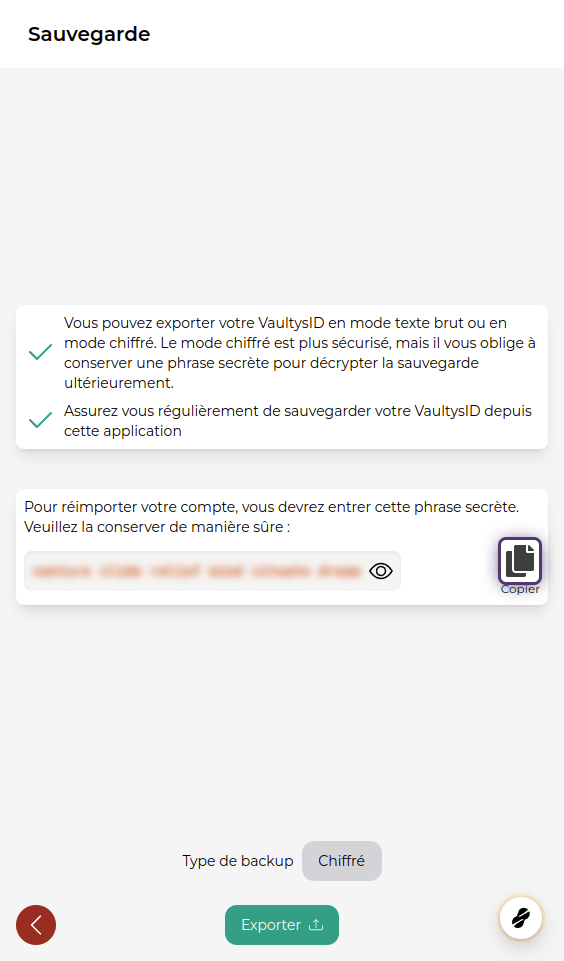
5. Copiez la clé de chiffrement
Copiez la clé de chiffrement et sauvegardez la de manière sûre. Cette clé vous sera demandée pour réimporter vos profils sur un nouvel appareil.
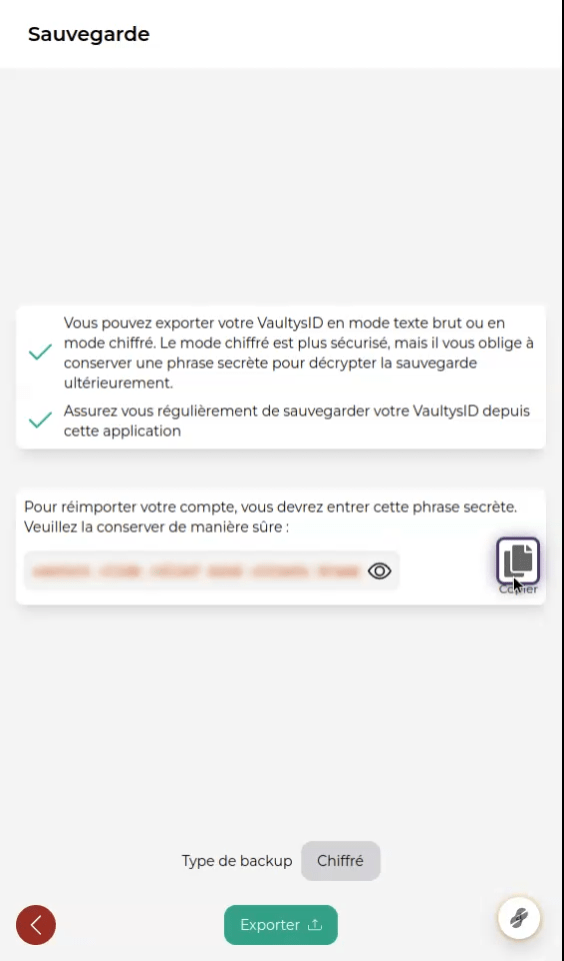
6. Cliquez sur Exporter
Cliquez sur exporter. Si vous êtes en mode chiffré, l'exportation peut prendre quelques secondes. A la fin de la procédure, un fichier sera téléchargé sur votre téléphone. Veuillez à conserver ce fichier dans un endroit sûr.
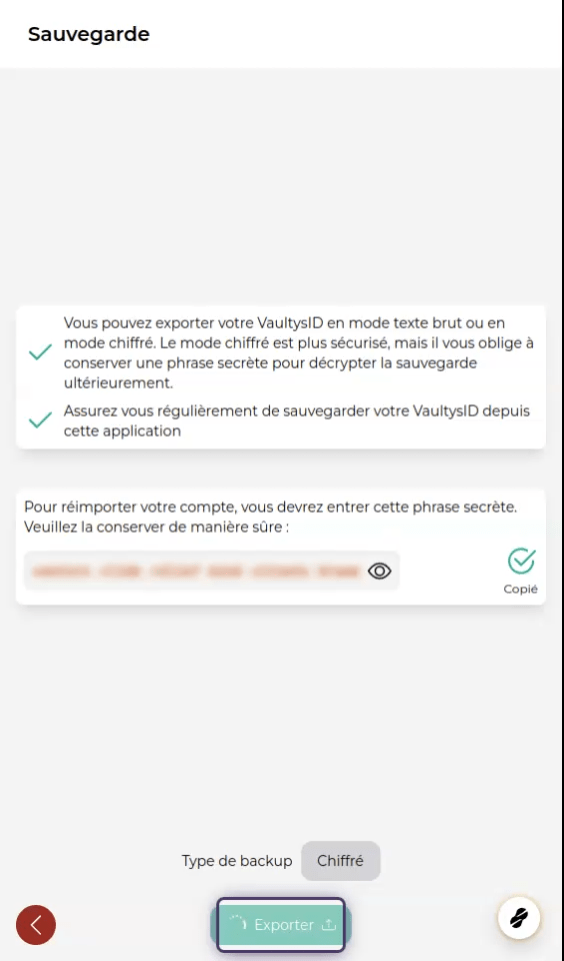
Importez vos identités
7. Ouvrir les paramètres
Lors du lancement de VaultysID sur un nouvel appareil, cliquez sur la roue dentée pour accéder aux paramètres. Ou si vous avez déjà une identité Vaultys sur cet appareil rendez-vous dans l'onglet paramètres.
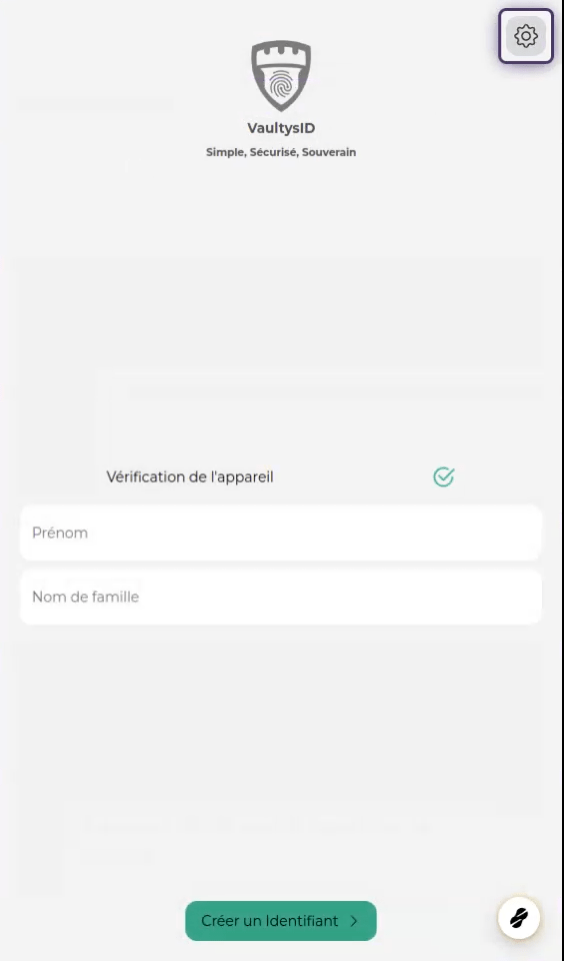
8. Cliquez sur importer un backup
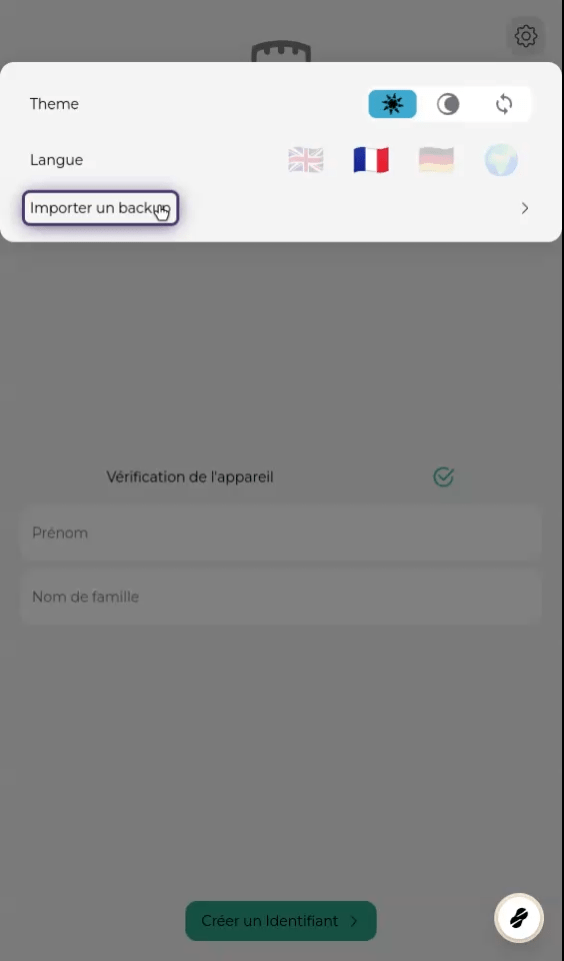
9. Importez le fichier
Cliquez sur Choisir un fichier et sélectionnez votre fichier d'import que vous aurez préalablement copié sur votre téléphone, puis cliquez sur Importer.
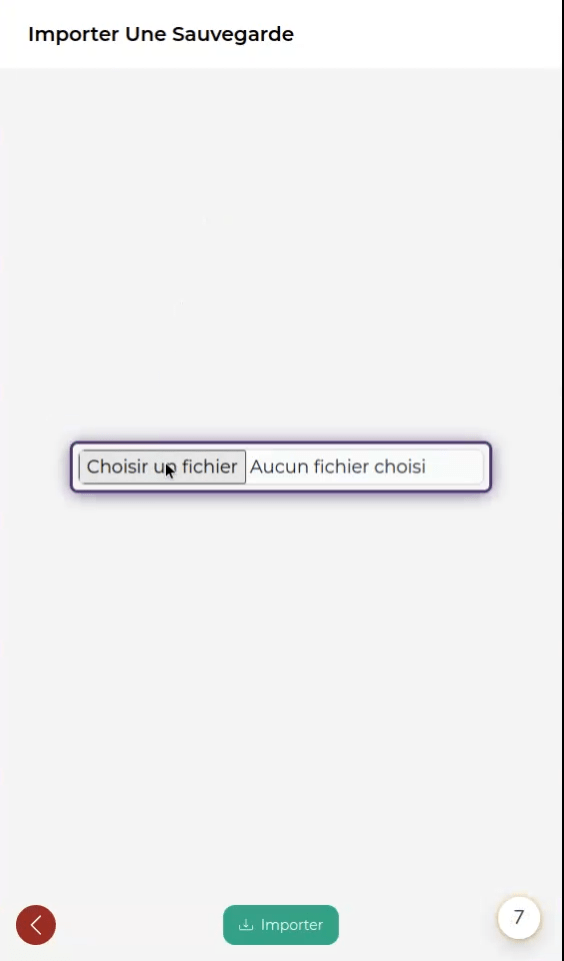
10. Entrez la clé de chiffrement
Si votre fichier est chiffré, la clé de chiffrement vous sera demandé. Entrez la clé puis cliquez sur OK.