🔐 Passwortgenerator
Sie können einen Passwortgenerator von jeder Seite auf SmartLink aus öffnen.
1. Klicken Sie auf das Menü
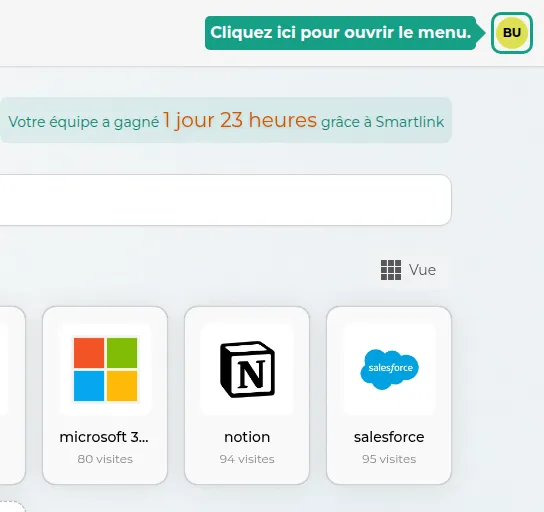
2. Klicken Sie auf den Passwortgenerator
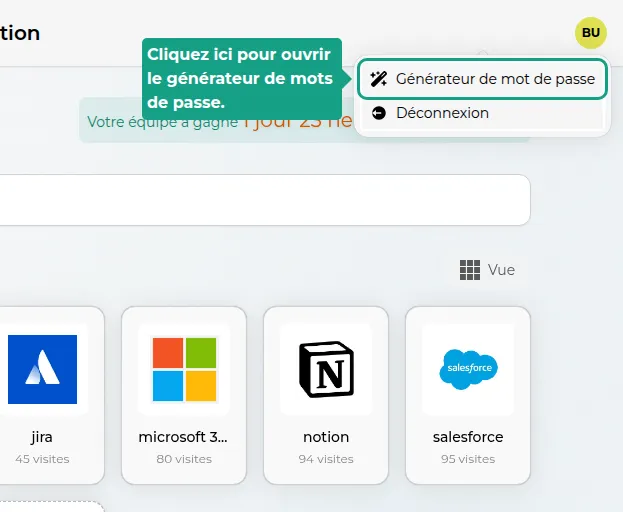
3. Passwort kopieren
Sie können auf das Passwort klicken, um es in die Zwischenablage zu kopieren.
4. Neues Passwort generieren
Klicken Sie auf die Schaltfläche "Neu generieren", um ein neues Passwort zu erstellen.
5. Passworttyp
Sie können den Typ des zu generierenden Passworts ändern. Sie haben die Wahl zwischen einem klassischen Passwort (Zeichenfolge) oder einem Passphrasenpasswort (Wortfolge).
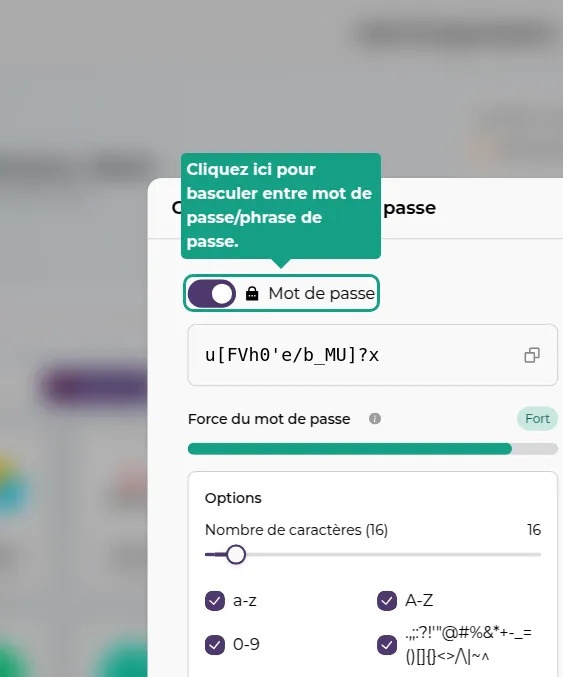
Passphrase
6. Passphrasenlänge
Verwenden Sie den blauen Schieberegler, um die Anzahl der zu generierenden Wörter in der Passphrase zu ändern.
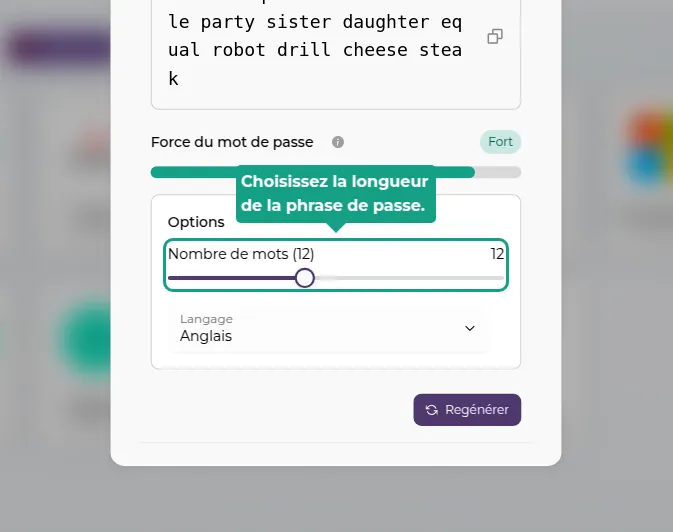
7. Passphrasensprache
Klicken Sie auf Sprache, um die Sprache der Wörter in der Passphrase auszuwählen.
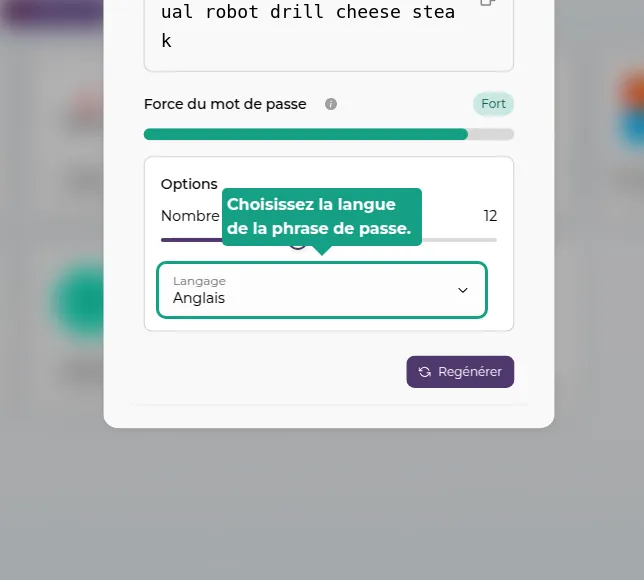
Passwort
8. Passwortlänge
Verwenden Sie den blauen Schieberegler, um die Anzahl der Zeichen im Passwort auszuwählen.
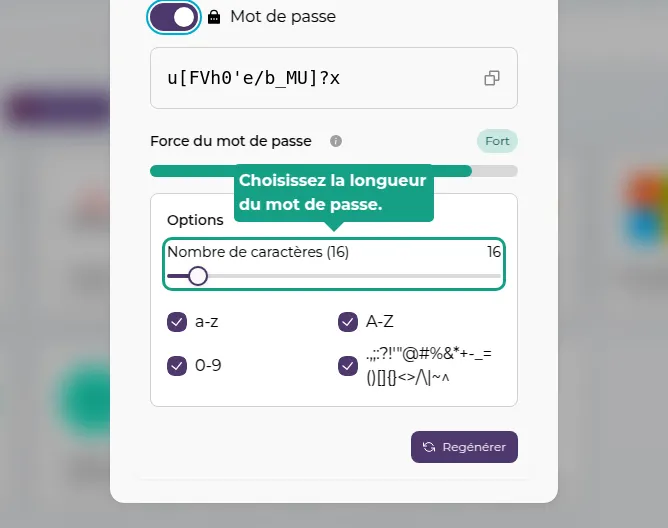
9. Zeichentypen
Verwenden Sie die Kästchen, um auszuwählen, welche Arten von Zeichen im Passwort enthalten sein sollen.
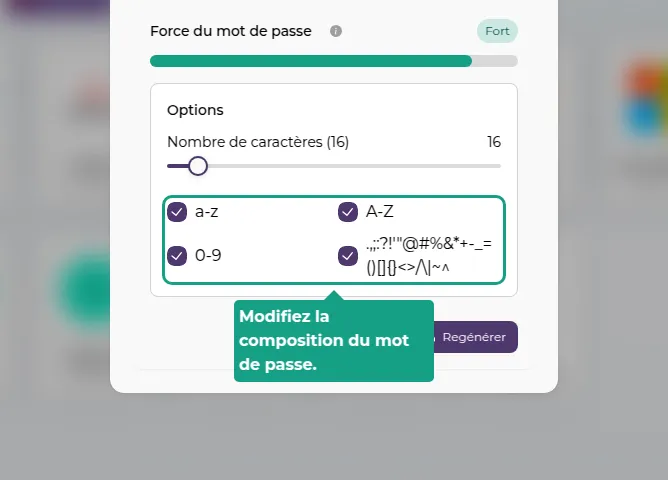
💡 Für maximale Sicherheit
Für maximale Sicherheit empfiehlt Vaultys, für Ihre Passwörter mindestens 10 Zeichen (idealerweise 20) zu verwenden und alle möglichen Zeichentypen einzuschließen (Klein- und Großbuchstaben, Zahlen und Sonderzeichen).
Für Passphrasen empfiehlt Vaultys die Verwendung von 12 Wörtern (idealerweise 24).